Результаты сканирований
О работе с результатами сканирования в Стингрей рассказывает эксперт команды разработки Никита Пинаев.
Список результатов
При выборе пункта меню Сканы отображается список всех проведенных сканирований. Каждое сканирование представлено одной строкой. Данные о результатах сканирований автоматически обновляются каждые 10 секунд, что освобождает пользователя от необходимости обновлять страницу вручную.
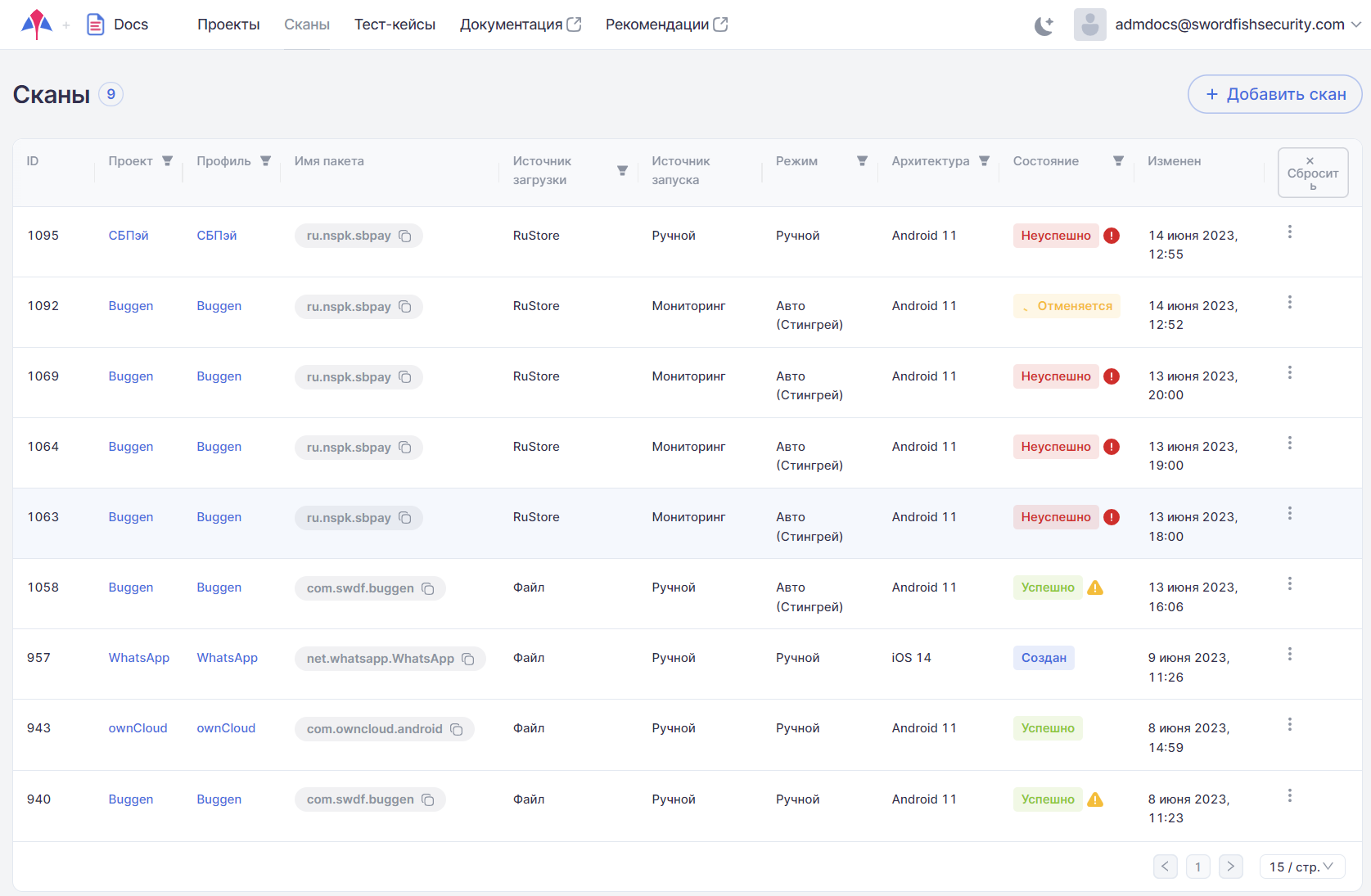
В списке отображаются сканирования, отсортированные по ID. В таблице присутствует следующая информация:
- ID — внутренний идентификатор сканирования. При нажатии на ID сканирования происходит переход к детальным результатам выбранного сканирования.
- Проект — имя проекта, в рамках которого проводилось сканирование. Данное значение представлено в виде ссылки, нажав которую можно перейти в соответствующий проект.
- Профиль — профиль сканирования, с которым было проанализировано приложение. Данное значение представлено в виде ссылки, нажав которую можно перейти в соответствующий профиль сканирования.
- Имя пакета анализируемого приложения.
- Источник загрузки — способ загрузки сканируемого пакета: файл, название магазина приложений, системы дистрибуции или платформы разработки. Возможные значения: Файл, Google Play, App Store, Firebase, RuStore, App Center, AppGallery.
- Источник запуска — способ запуска сканирования: ручной или посредством функции мониторинга.
- Режим — режим сканирования: ручной, автоматический Стингрей или автоматический с использованием скриптов Appium.
- Архитектура — тип архитектуры, включая версию операционной системы (например, Android 11 или iOS 14).
-
Состояние — статус сканирования, может принимать несколько значений:
- Создан — сканирование создано и помещено в очередь сканирования.
- Запускается — сканирование запущено, идет процесс установки и запуска целевого приложения.
- Запущен — происходит процесс сканирования.
- Анализ — сканирование остановлено, осуществляется процесс анализа собранной информации.
- Успешно — сканирование завершилось без ошибок. Если сканирование в целом прошло успешно, но наблюдались сбои в работе отдельных модулей, рядом со статусом отображается значок
 . При наведении на него курсора появляется более подробная информация о сбоях.
. При наведении на него курсора появляется более подробная информация о сбоях. - Неуспешно — сканирование завершено с ошибкой. Рядом со статусом отображается значок
 . При наведении на него курсора появляется более подробная информация об ошибке.
. При наведении на него курсора появляется более подробная информация об ошибке. - Повторный анализ — был запущен и еще не завершился повторный анализ результатов сканирования.
- Ожидание повторного анализа — система получила запрос на повторный анализ результатов сканирования, но сам анализ еще не был запущен.
- Отменен — сканирование отменено с использованием расположенного справа раскрывающегося меню.
-
Изменен — время последнего изменения статуса сканирования.
Для отображения только необходимых результатов в колонках, отмеченных значком фильтра  , предусмотрена установка фильтра. После установки фильтра в колонке цвет значка меняется на синий
, предусмотрена установка фильтра. После установки фильтра в колонке цвет значка меняется на синий  . При выборе нескольких фильтров они работают вместе, то есть при выборе режима Ручной и состояния Успешно будут найдены и отображены все успешно завершившиеся сканирования с ручным режимом запуска.
. При выборе нескольких фильтров они работают вместе, то есть при выборе режима Ручной и состояния Успешно будут найдены и отображены все успешно завершившиеся сканирования с ручным режимом запуска.
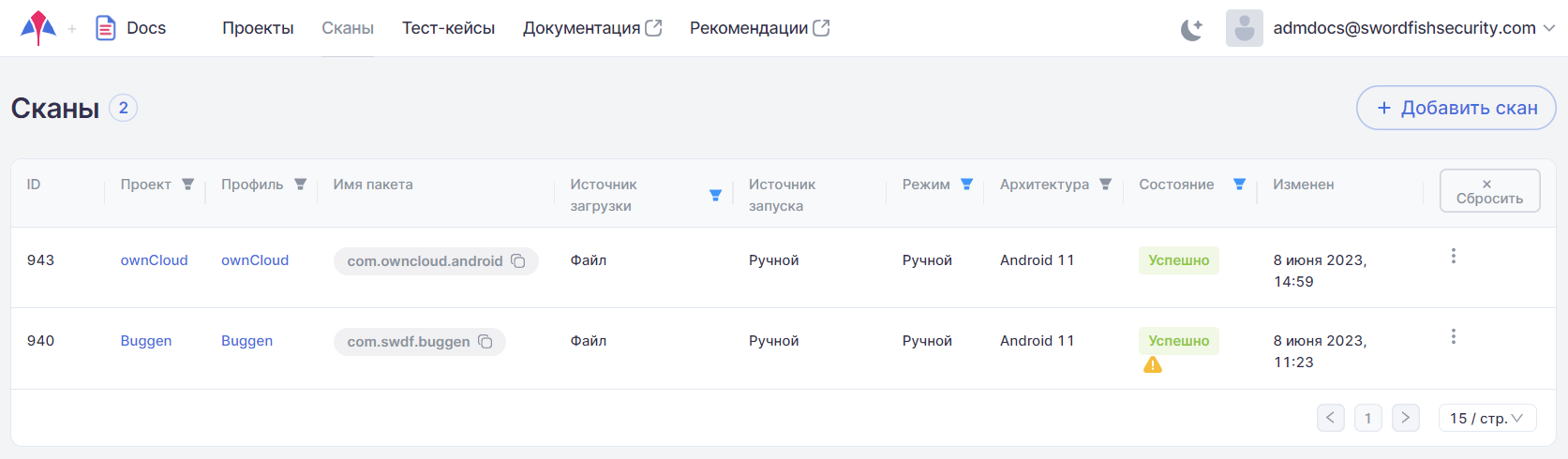
При выборе проекта путем установки фильтра в колонке Проект в колонке Профиль будут доступны для выбора только профили этого проекта, с которыми ранее уже проводилось сканирование.
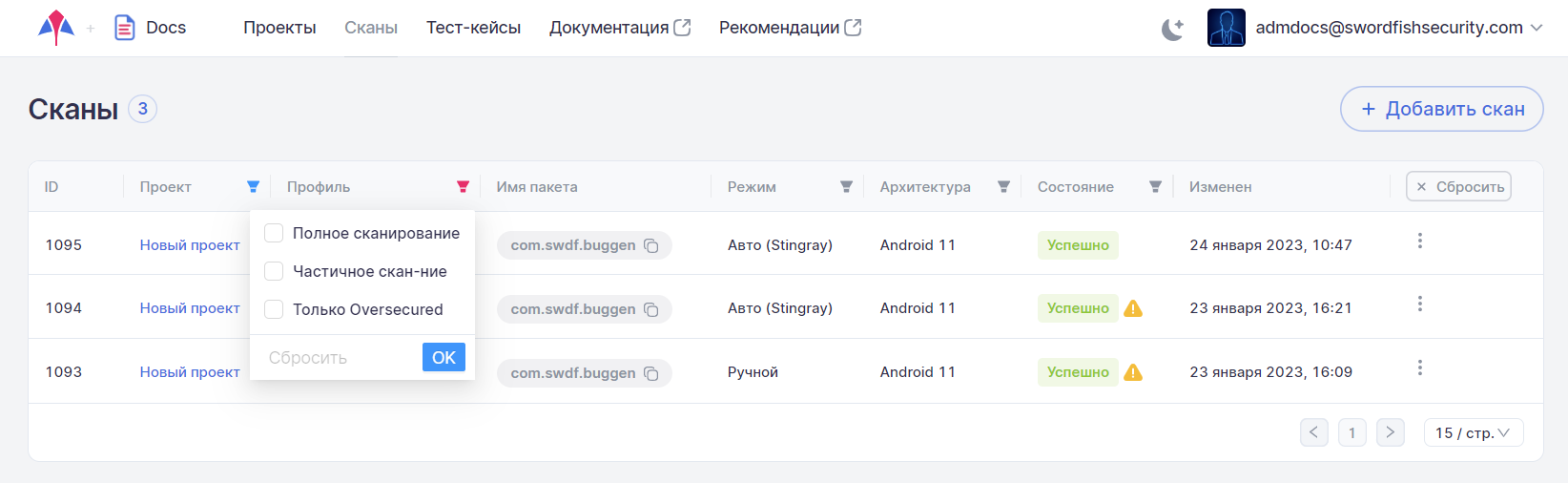
Чтобы убрать установленный в одной колонке фильтр, нажмите на значок фильтра  и выберите пункт Сбросить в выпадающем меню.
и выберите пункт Сбросить в выпадающем меню.
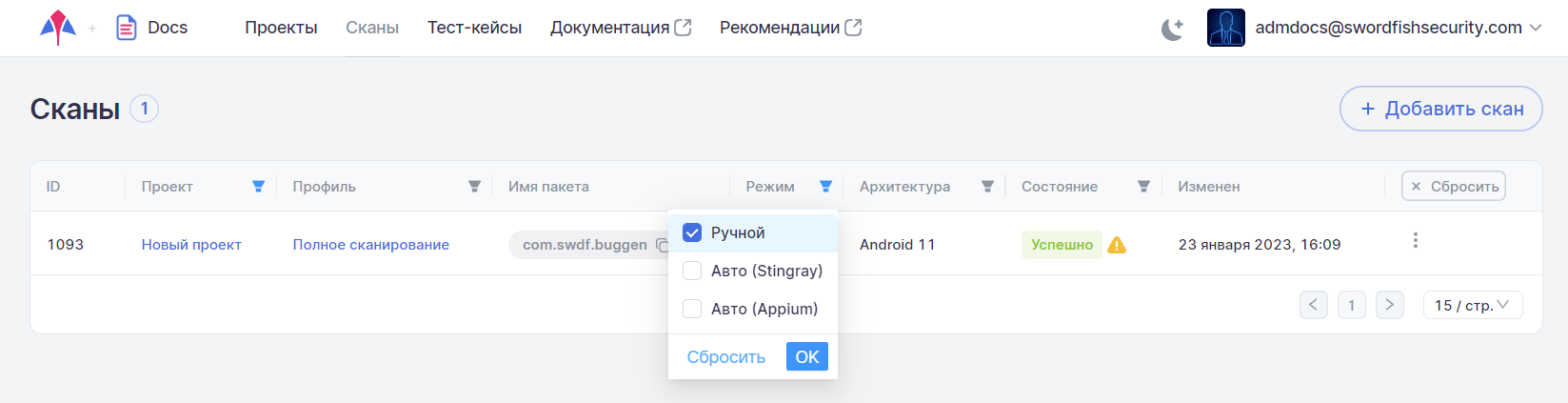
Чтобы убрать все установленные фильтры, нажмите на кнопку Сбросить, расположенную справа.
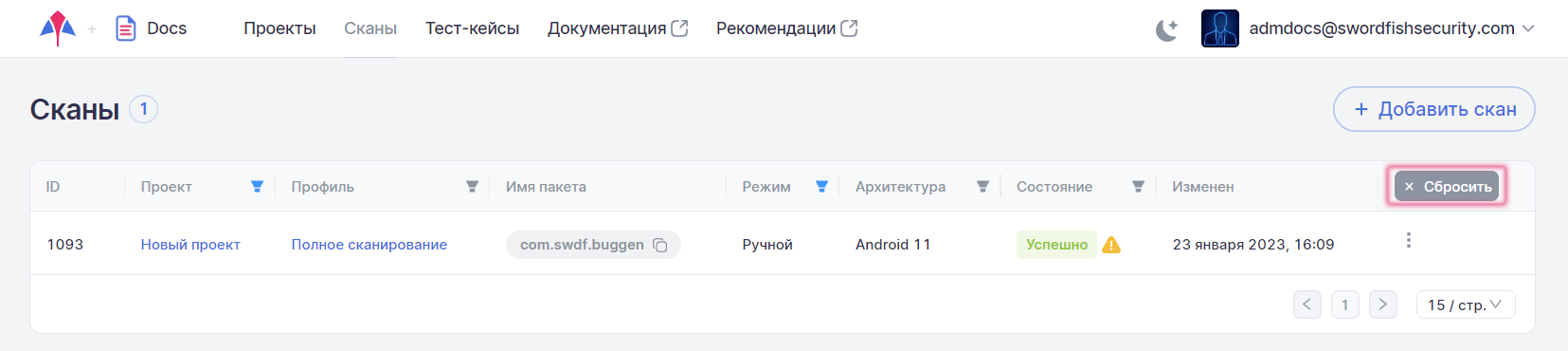
Примечание
Настройки фильтрации сохраняются при переходе на другие страницы системы и возвращении обратно на страницу Сканы.
Кроме этого, находясь на данной странице, можно:
- Открыть страницу с детальными результатами сканирования.
- Скачать отчет о сканировании в формате PDF или JSON, см. раздел «Отчет о сканировании».
- Скачать сканируемое приложение.
- Скачать логи сканирования.
- Инициировать повторный анализ.
- Удалить результаты сканирования.
Для выполнения перечисленных действий используйте соответствующие пункты расположенного справа раскрывающегося меню « ».
».
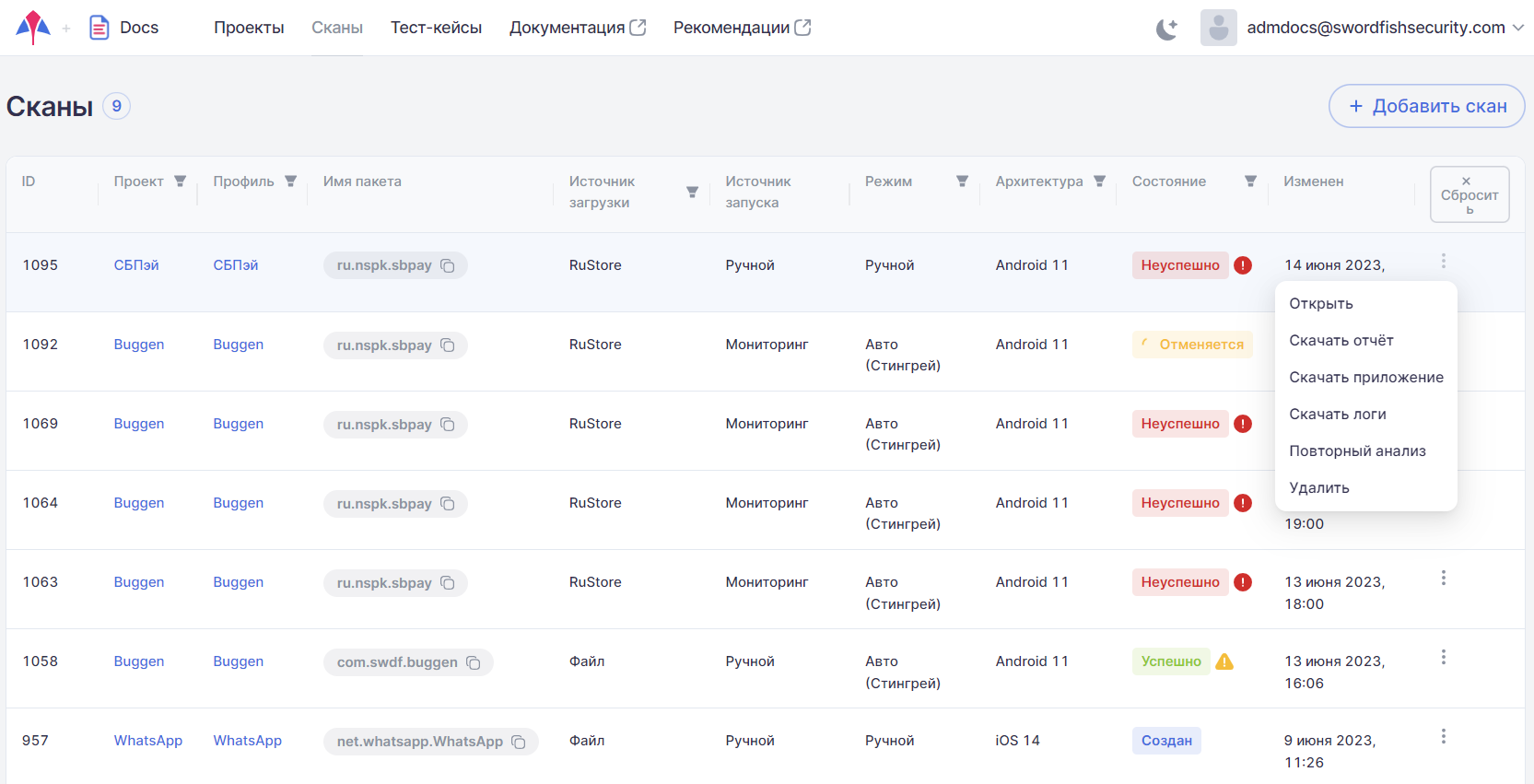
Результаты сканирования
Чтобы перейти на страницу с детальными результатами сканирования, нажмите либо на строку нужного сканирования в таблице Сканы, либо на расположенное справа в строке сканирования раскрывающееся меню « » и выберите пункт Открыть. На открывшейся странице содержится вся информация по анализу приложения: общая информация, выявленные уязвимости, собранные за время работы приложения данные, соответствие стандартам и требованиям. Для выбора доступно несколько вкладок в зависимости от режима и результата сканирования: Дефекты, Собранные данные, Стандарты, Запись скана, Снимок экрана и Лог. Вкладка Запись скана доступна только у сканирований, проведенных системой в автоматическом режиме. Вкладка Снимок экрана доступна только у сканирований, закончившихся со статусом Неуспешно, причиной завершения которых стала невозможность запуска приложения на агенте. Вкладка Лог доступна только во время анализа результатов сканирования.
» и выберите пункт Открыть. На открывшейся странице содержится вся информация по анализу приложения: общая информация, выявленные уязвимости, собранные за время работы приложения данные, соответствие стандартам и требованиям. Для выбора доступно несколько вкладок в зависимости от режима и результата сканирования: Дефекты, Собранные данные, Стандарты, Запись скана, Снимок экрана и Лог. Вкладка Запись скана доступна только у сканирований, проведенных системой в автоматическом режиме. Вкладка Снимок экрана доступна только у сканирований, закончившихся со статусом Неуспешно, причиной завершения которых стала невозможность запуска приложения на агенте. Вкладка Лог доступна только во время анализа результатов сканирования.
Общая информация
Общая информация приведена в верхней части страницы с детальными результатами сканирования. Она содержит сведения о проведенном сканировании и краткую информацию о проверенном приложении.
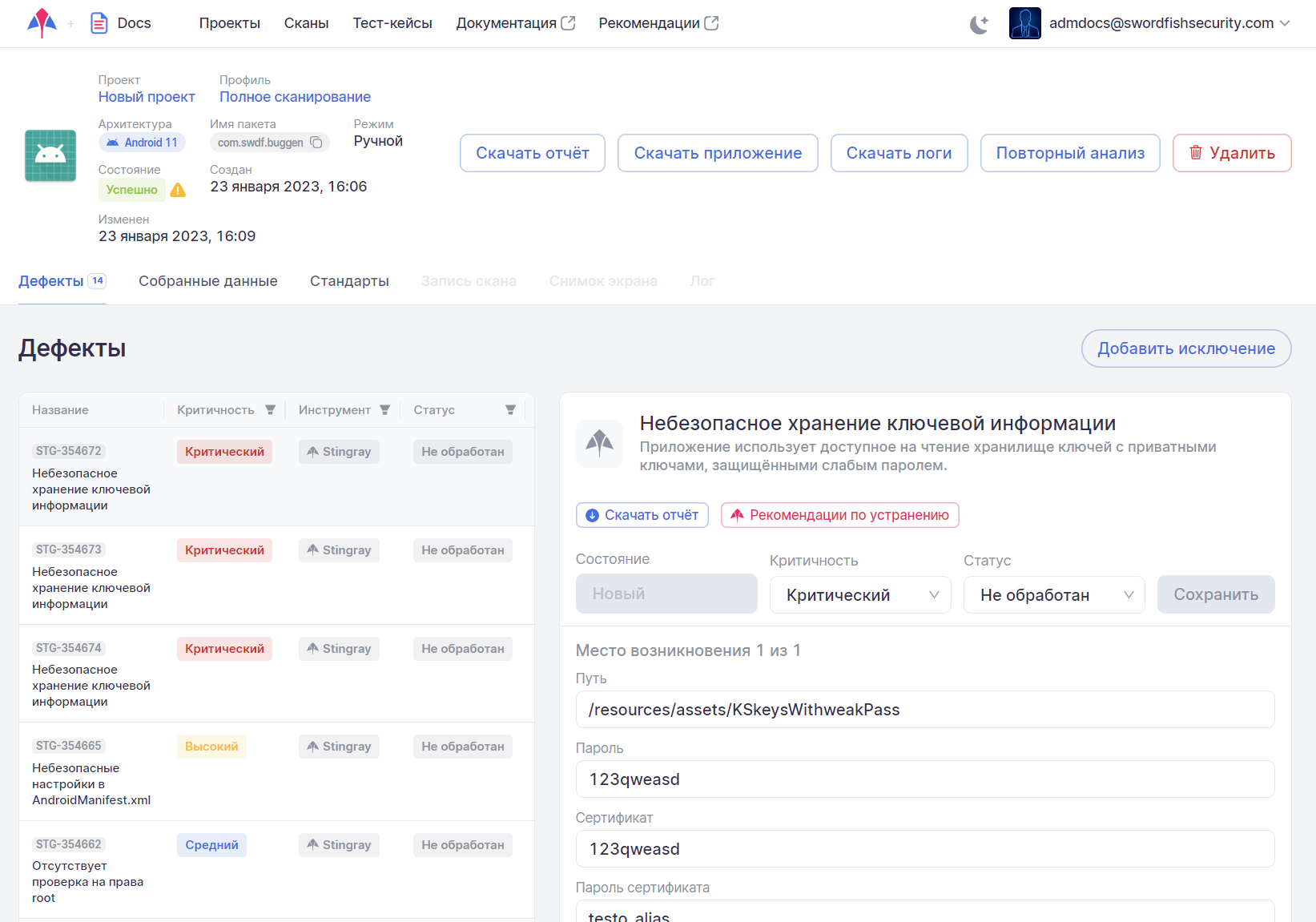
Здесь представлена следующая общая информация по сканированию:
- Проект, в рамках которого проводилось сканирование. Данное значение представлено в виде ссылки, нажав которую можно перейти в соответствующий проект.
- Профиль, в рамках которого проводилось сканирование. Данное значение представлено в виде ссылки, нажав которую можно перейти в соответствующий профиль сканирования.
- Тест-кейс — название используемого тест-кейса. Данное значение представлено в виде ссылки, нажав которую можно перейти на страницу соответствующего тест-кейса. Это поле присутствует только у сканирований, проведенных в автоматическом режиме.
- Архитектура — архитектура сканируемого приложения (Android или iOS) и версия операционной системы, на которой проводилось сканирование.
- Имя пакета — название пакета приложения в системе.
- Режим — режим сканирования: ручной, автоматический режим Стингрей или автоматический режим с использованием скриптов Appium.
- Состояние — статус проведенного сканирования.
- Создан — дата проведения ручного тест-кейса или создания автоматического тест-кейса.
- Изменен — дата сканирования последнего изменения тест-кейса (например, дата проведения повторного анализа).
Кнопки, расположенные справа от общей информации, позволяют выполнить следующие действия:
- Скачать отчет — получить подробный отчет о результатах сканирования в формате PDF.
- Скачать приложение — скачать файл сканируемого приложения.
- Скачать логи — скачать лог-файл сканирования.
- Повторный анализ — провести повторный анализ результатов сканирования с применением актуальных правил анализа уязвимостей для данного приложения.
- Удалить — полностью удалить запись о сканировании из системы.
Повторный анализ позволяет исследовать собранные при сканировании приложения данные, откорректировав перед этим необходимым образом настройки модулей (см. «Приложение 1. Описание модулей для сбора информации») и правил (см. раздел «Правила»). Это дает возможность, например в случае большого количества связанных с директорией или файлом ложных срабатываний какого-либо модуля, добавить такой файл или директорию в список исключений в настройках модуля и получить результаты анализа, не затрачивая время на серфинг и сканирование приложения. Дефекты, добавленные в исключения, также будут отсутствовать в результатах повторного анализа.
Примечание
Даже если собранные при сканировании данные не удовлетворяют требованиям новых настроек модулей и правил, они все равно не удаляются и при необходимости могут быть обработаны с новыми настройками модулей при очередном повторном анализе.
Дефекты
На каждую выявленную уязвимость системой заводится дефект. Найденные во время сканирования дефекты показаны в левой половине вкладки Дефекты. В правой части данной вкладки представлена информация о выявленной уязвимости с ее детальным описанием, а также даны рекомендации по ее устранению.
Важно!
Важно отметить, что по умолчанию не отображаются дефекты, имеющие уровень критичности Неизвестно. При необходимости включите отображение таких дефектов, используя возможности фильтрации в столбце Критичность.
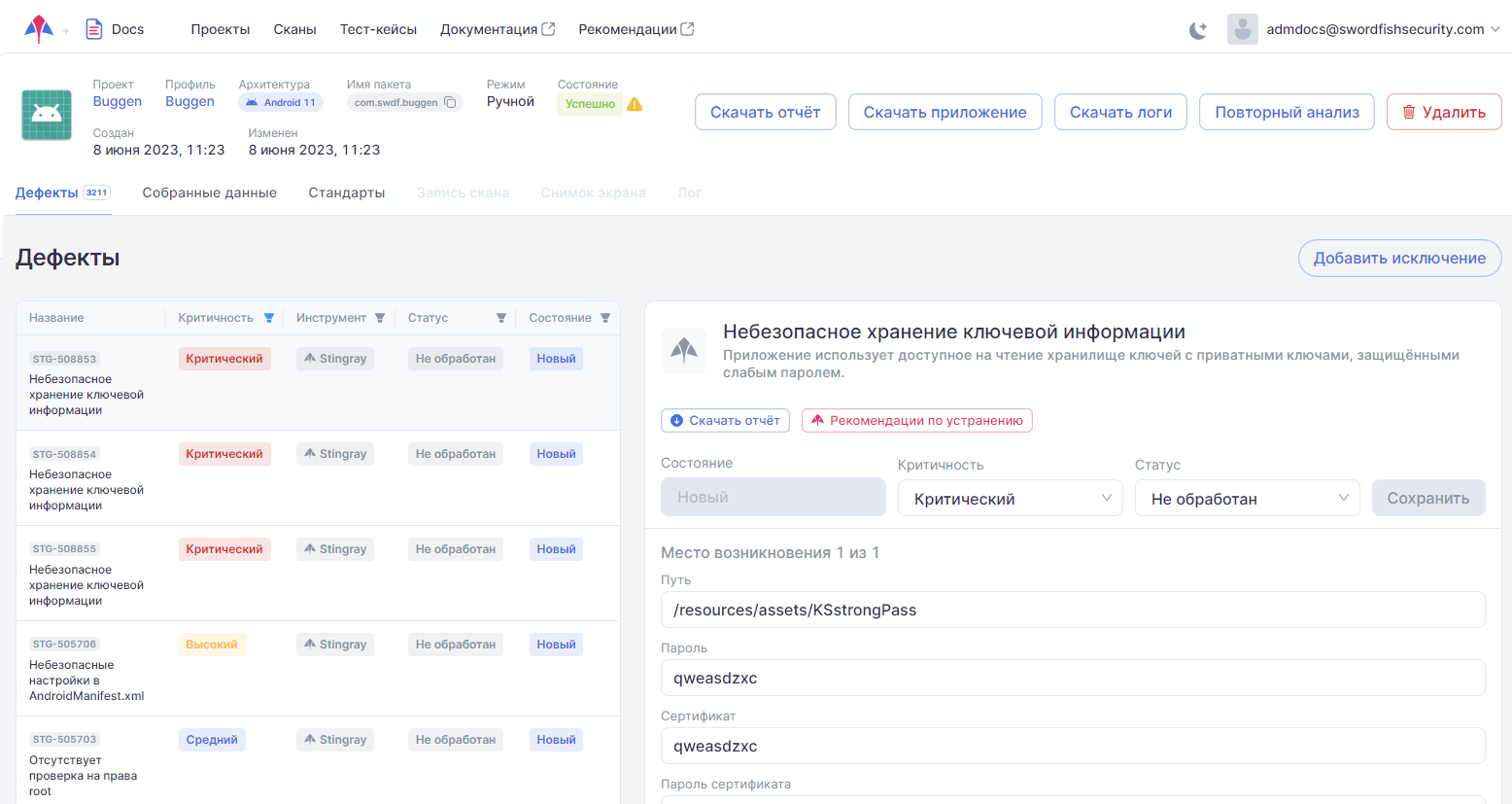
Для удобства работы с дефектами в колонках, отмеченных значком фильтра  , существует возможность выбрать и применить для отображаемых дефектов фильтр. Для этого нажмите значок фильтра
, существует возможность выбрать и применить для отображаемых дефектов фильтр. Для этого нажмите значок фильтра  и выберите из выпадающих списков одно или несколько значений для фильтрации, например, по параметрам Критичность и Инструмент. Если выбран уровень критичности Высокий и инструмент обнаружения Стингрей, то будут отображаться все обнаруженные системой Стингрей дефекты с высоким уровнем критичности. При установке фильтра в колонке цвет значка меняется на синий
и выберите из выпадающих списков одно или несколько значений для фильтрации, например, по параметрам Критичность и Инструмент. Если выбран уровень критичности Высокий и инструмент обнаружения Стингрей, то будут отображаться все обнаруженные системой Стингрей дефекты с высоким уровнем критичности. При установке фильтра в колонке цвет значка меняется на синий  . Чтобы убрать установленный фильтр, нажмите на значок фильтра
. Чтобы убрать установленный фильтр, нажмите на значок фильтра  и выберите пункт Сбросить в выпадающем меню.
и выберите пункт Сбросить в выпадающем меню.
На вкладке Дефекты представлены следующие сведения о дефекте:
- Название обнаруженной уязвимости и ID дефекта в системе.
- Критичность дефекта (Критический, Высокий, Средний, Низкий, Инфо или Неизвестно).
- Инструмент — название инструмента, обнаружившего дефект (Стингрей, Appscreener или Oversecured).
- Статус дефекта (Не обработан, Подтвержден или Ложное срабатывание).
- Состояние дефекта (Новый, Повторный или Исправлен).
Начальное заполнение значений полей дефектов производится системой автоматически во время анализа результатов.
При нажатии на дефект в левой панели справа отображается детальная информация о нем.
Приводится следующая информация:
- Иконка инструмента, обнаружившего дефект (например,
 для Стингрей).
для Стингрей). - Название выявленной уязвимости и ее краткое описание.
- Ниже названия уязвимости располагаются кнопки Скачать отчет, нажав которую можно получить отчет об уязвимости в формате PDF, и Рекомендации по устранению, по нажатию на которую открывается страница «Рекомендаций по безопасной разработке» с подробным описанием уязвимости, рекомендациями по исправлению, примерами исходного кода и ссылками на материалы по этой уязвимости.
- Состояние дефекта:
- Новый — если этот дефект был впервые найден во время этого сканирования, либо он уже встречался ранее, а затем проблема была решена и дефект был закрыт, но при этом сканировании вновь проявился.
- Повторный — если этот дефект был уже ранее найден во время предыдущих сканирований.
- Исправленный — это состояние для тех дефектов, которые были найдены в предыдущих сканированиях, но в текущем сканировании их уже нет.
- Критичность дефекта. В этом поле отображается текущее значение критичности дефекта и предоставляется возможность поменять уровень критичности. Для этого выберите новое значение из выпадающего списка и нажмите на кнопку Сохранить.
- Статус дефекта. В этом поле отображается текущий статус дефекта и предоставляется возможность поменять статус. Для этого выберите новое значение из выпадающего списка и нажмите на кнопку Сохранить.
-
Место возникновения дефекта. Если обнаружено несколько уязвимостей одного типа, они группируются в один дефект, а справа от данного поля появляются стрелки
 , с помощью которых можно переходить между уязвимостями.
, с помощью которых можно переходить между уязвимостями.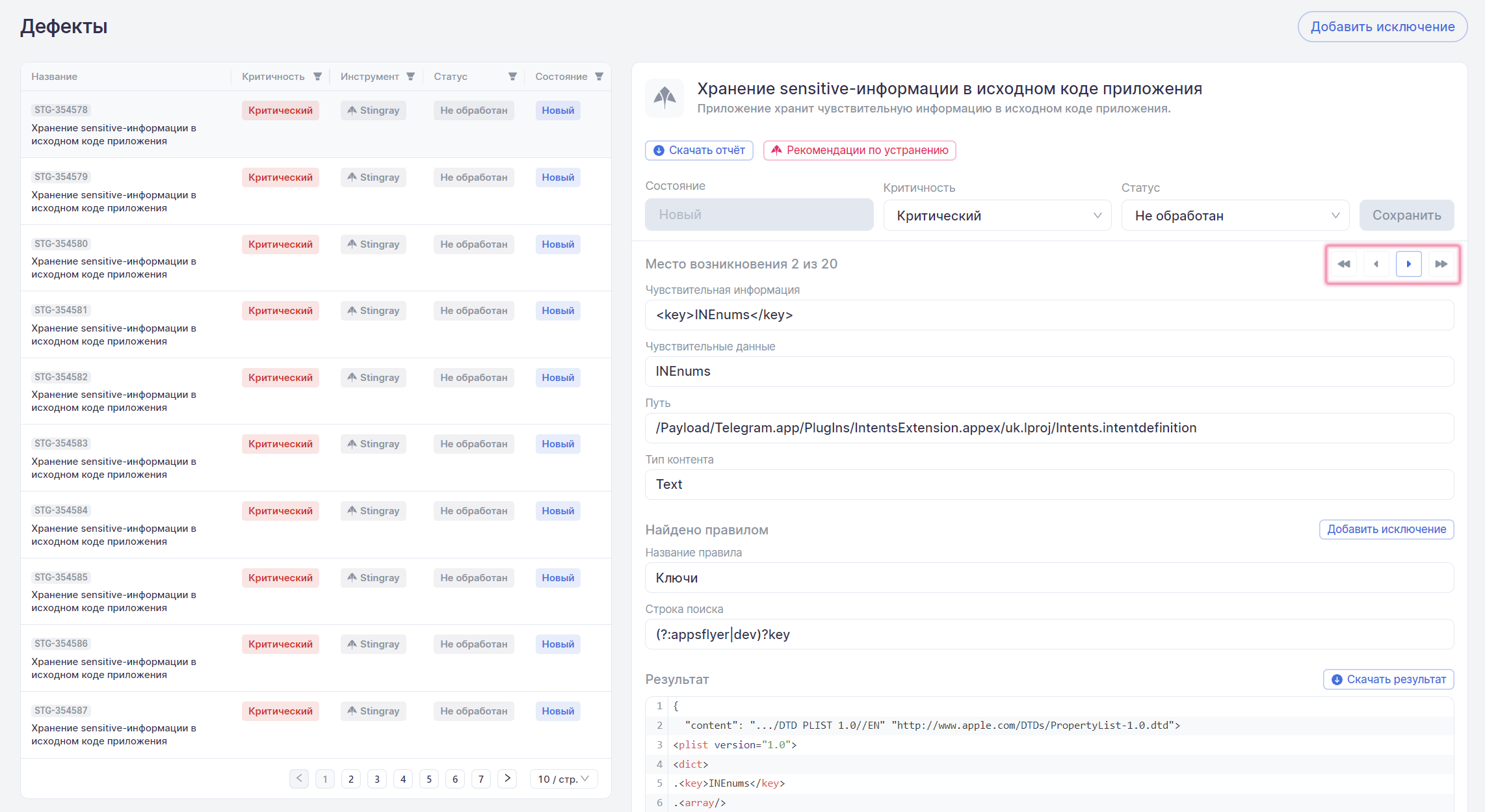
Ниже приводится важная фактическая информация по найденной уязвимости, например, обнаруженная чувствительная информация, место ее обнаружения, и т. п. Для удобной работы с информацией из этих полей можно использовать расположенную в них справа кнопку Скопировать.
Примечание
Отдельно следует отметить дефекты, выявленные с помощью поиска ранее найденной чувствительной информации. В поле Место возникновения таких дефектов, кроме упомянутой выше информации, можно найти ссылку Смотреть детали на уязвимости, которые послужили основанием для создания такого дефекта.
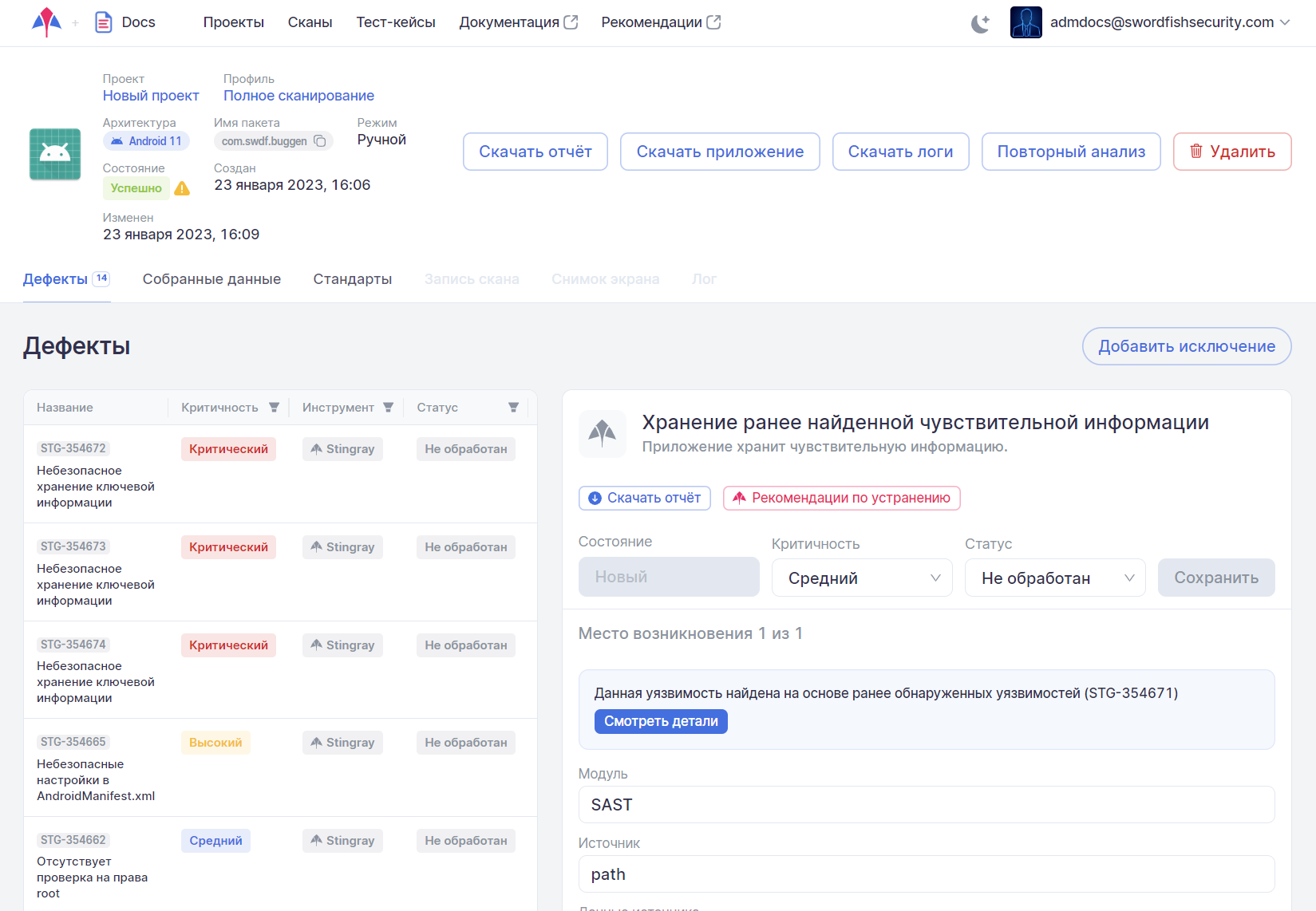
-
В опциональном поле Найдено правилом приведены название правила в системе и строка поиска, с помощью которых был обнаружен данный дефект.
-
В поле Результат отображается фрагмент кода или содержимое файла (до 5000 знаков), в котором обнаружена уязвимость. Если необходимо загрузить соответствующий файл целиком, нажмите на кнопку Скачать результат, расположенную справа.
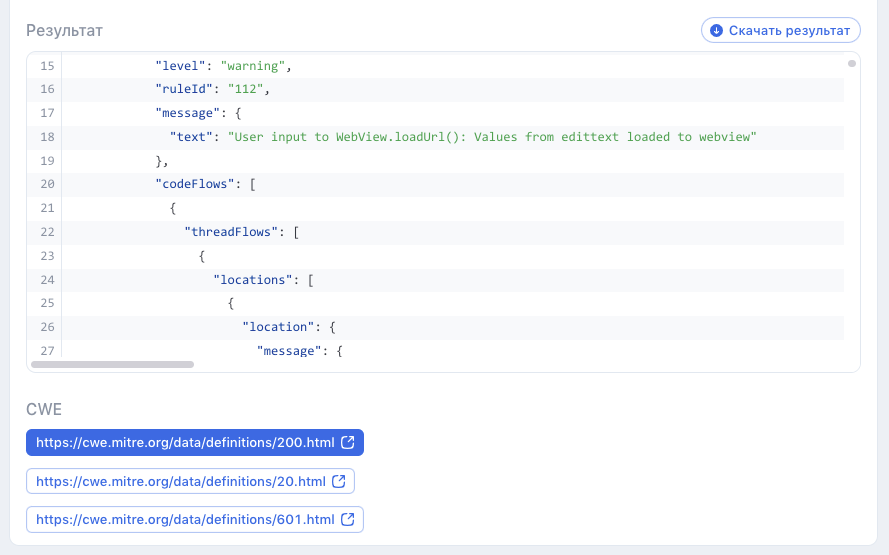
-
В поле CWE отображаются CWE-уязвимости, соответствующие данной уязвимости, обнаруженной с помощью Стингрей.
Если в результате анализа были найдены уязвимости, которые определяются нами как ложные срабатывания, они могут быть добавлены в исключения как на уровне проекта, так и на уровне компании (ко всем проектам компании). Для этого необходимо выбрать дефект, изменить его Статус на «Ложное срабатывание» и нажать кнопку Добавить исключение, расположенную в поле Найдено правилом.
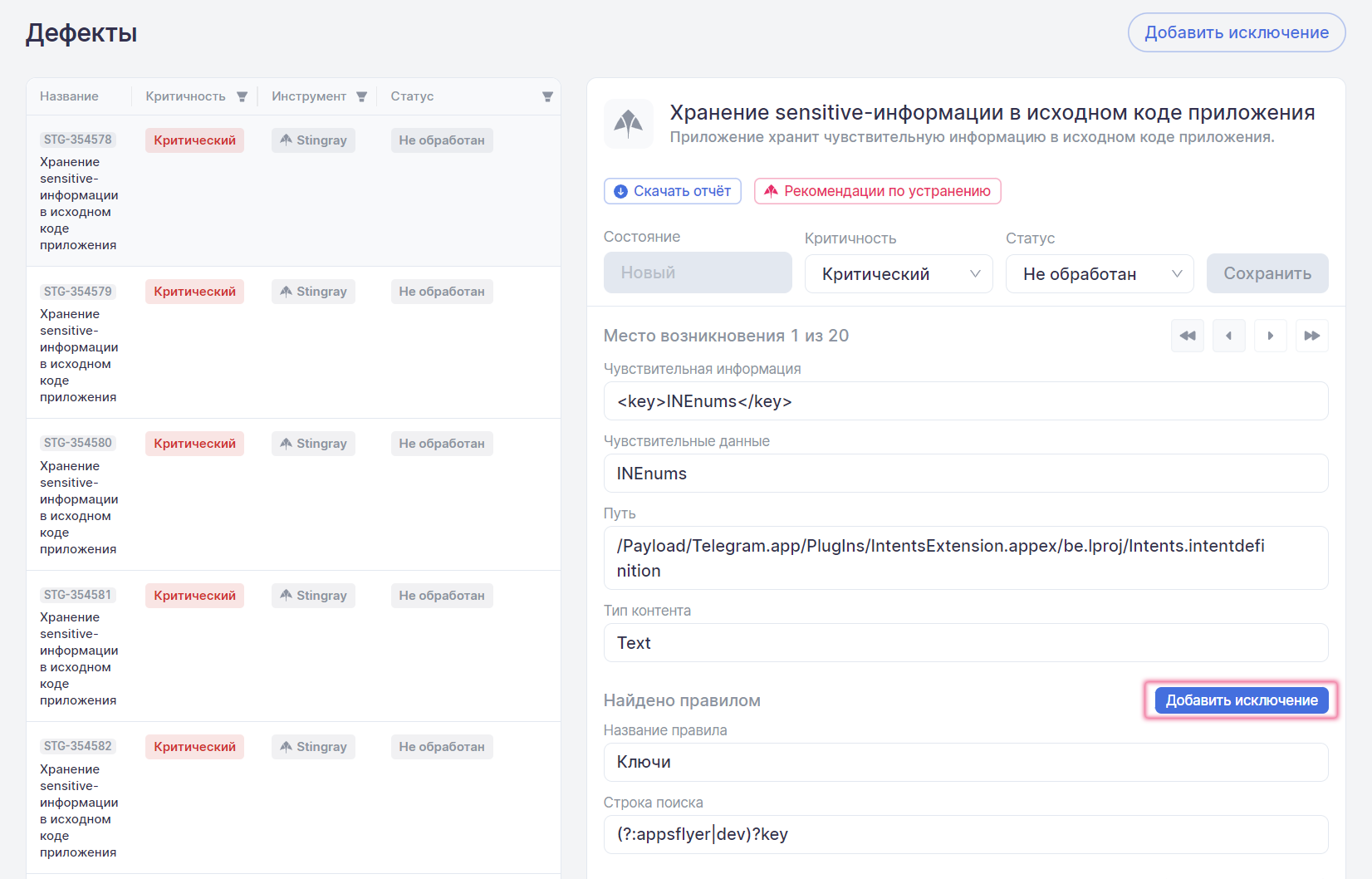
Примечание
Если в описании дефекта отсутствует поле Найдено правилом, этот дефект не может быть добавлен в исключения.
В появившемся окне Добавление исключений выберите, на каком уровне вы хотите добавить исключения — на уровне проекта или на уровне компании, а затем нажмите на кнопку Добавить.
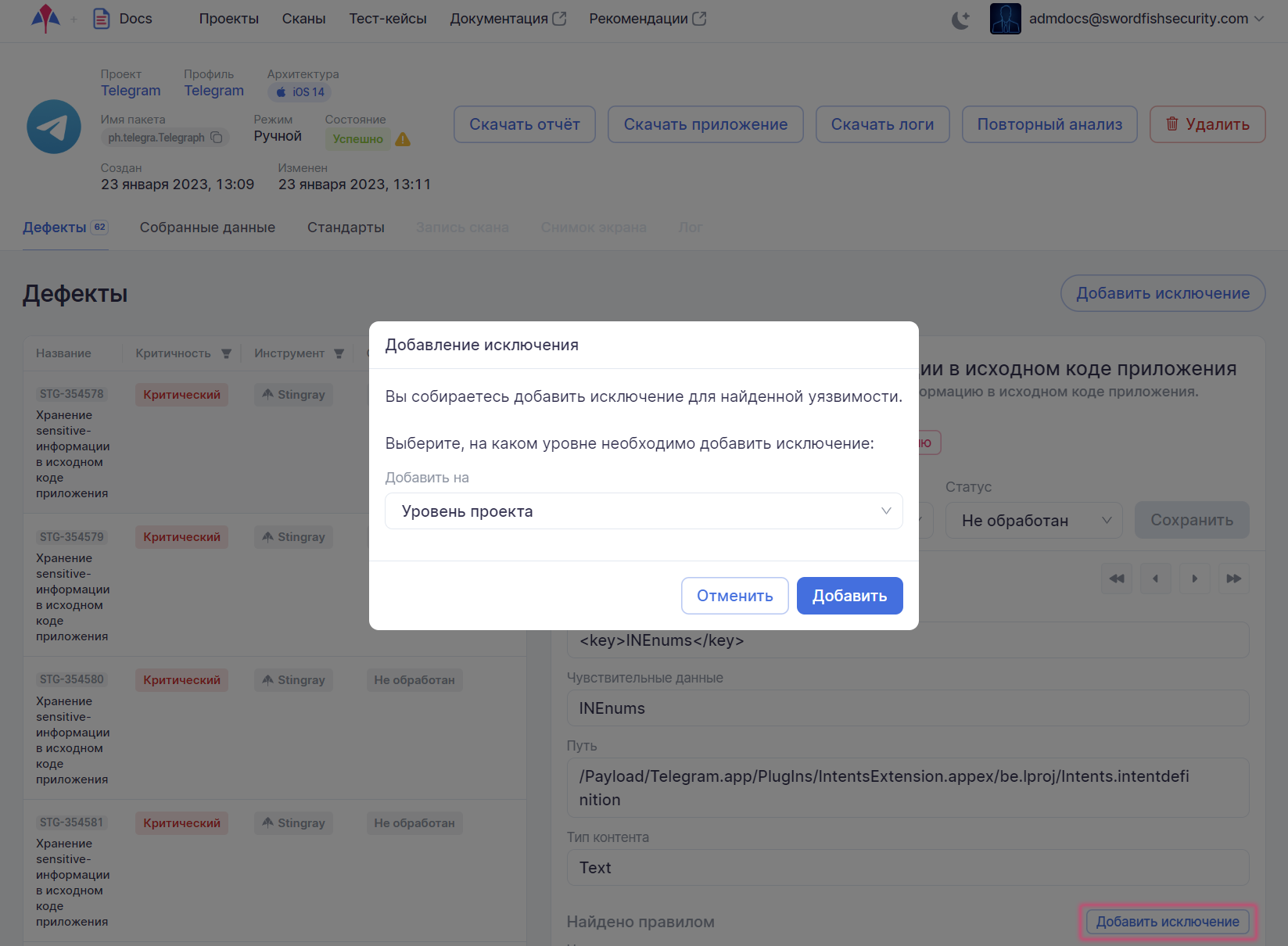
В результате добавления исключений, при повторном анализе результатов или при следующем сканировании в рамках этого проекта, если выбран уровень проекта, или для всех проектов компании, если выбран уровень компании, такие уязвимости учитываться не будут.
Собранные данные
Для работы с собранными в ходе сканирования данными выберите вкладку Собранные данные на странице с детальными результатами сканирования.
На вкладке Собранные данные доступна вся информация о работе приложения, собранная за время сканирования. Информация разделена по модулям, которые отвечают за сбор данных. Для модулей предусмотрена возможность скачивания собранных данных в виде zip-архива с помощью кнопок Скачать данные модуля, расположенных рядом с названиями модулей, или же, возможно скачать все данные сканирования сразу в одном архиве с помощью кнопки Скачать все данные. Кроме того, можно получить собранные данные только по одному из найденных дефектов с помощью кнопки Скачать, расположенной рядом с ID дефекта.
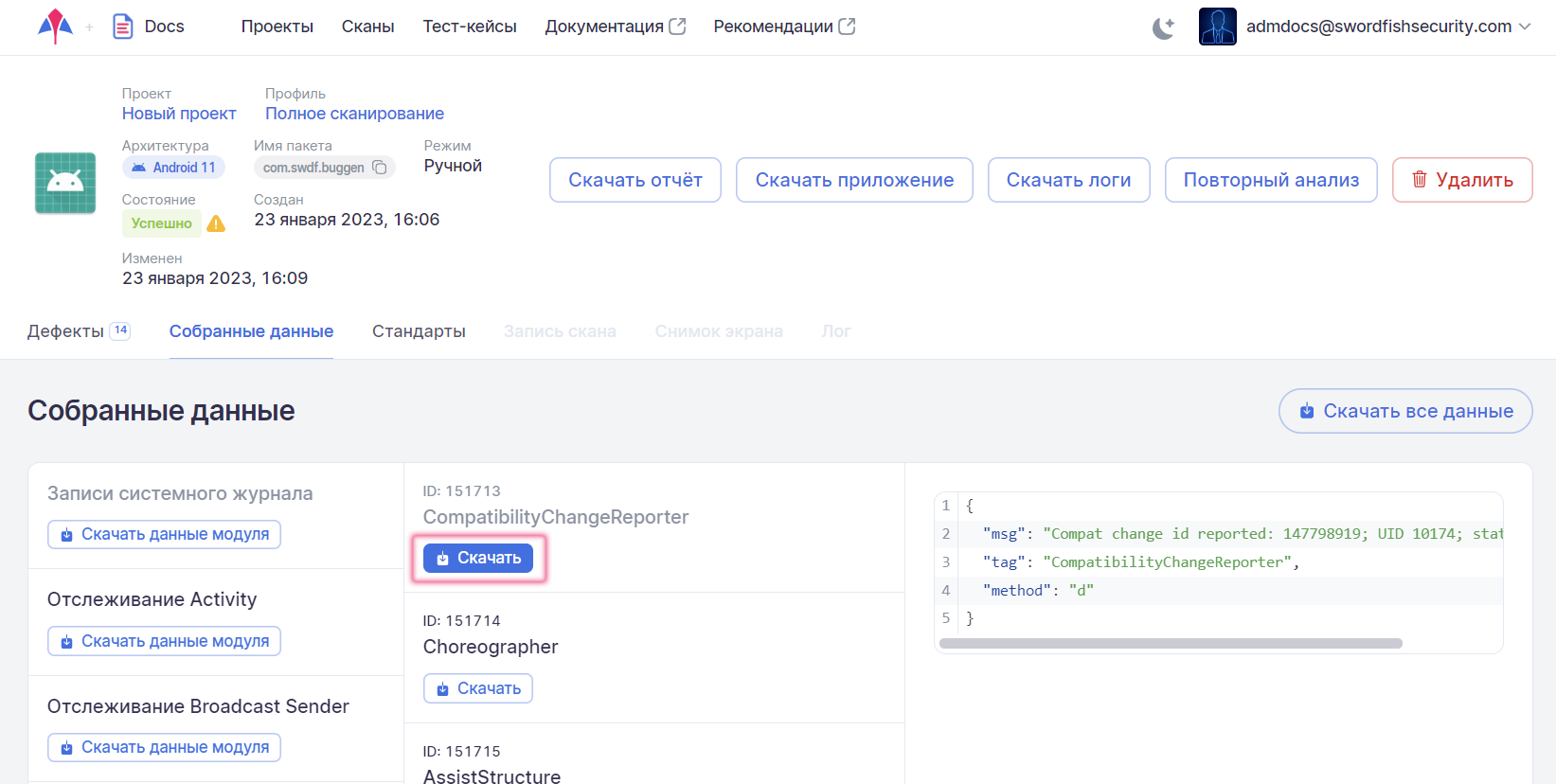
На данной вкладке доступны данные, собранные во время сканирования приложения всеми включенными в профиле модулями. Модуль для просмотра собранных данных может быть выбран в левой панели. Каждый из модулей собирает данные, специфичные только для него. Соответственно, формат представления данных на вкладке отличается для каждого модуля.
Например, модуль Сетевая активность собирает данные, переданные по сети — адрес, протокол, время, метод, порт, а также содержание запроса и ответа. Такого сорта дополнительная информация может оказаться полезной в работе с результатами анализа.
На рисунке ниже приведен пример, иллюстрирующий другую область работы приложения — данные, собранные модулем Отслеживание Activity. Здесь Activity — это все различные экраны приложения, которые были запущены во время сканирования. Для каждого экрана (Activity) приведены его имя и параметры запуска.
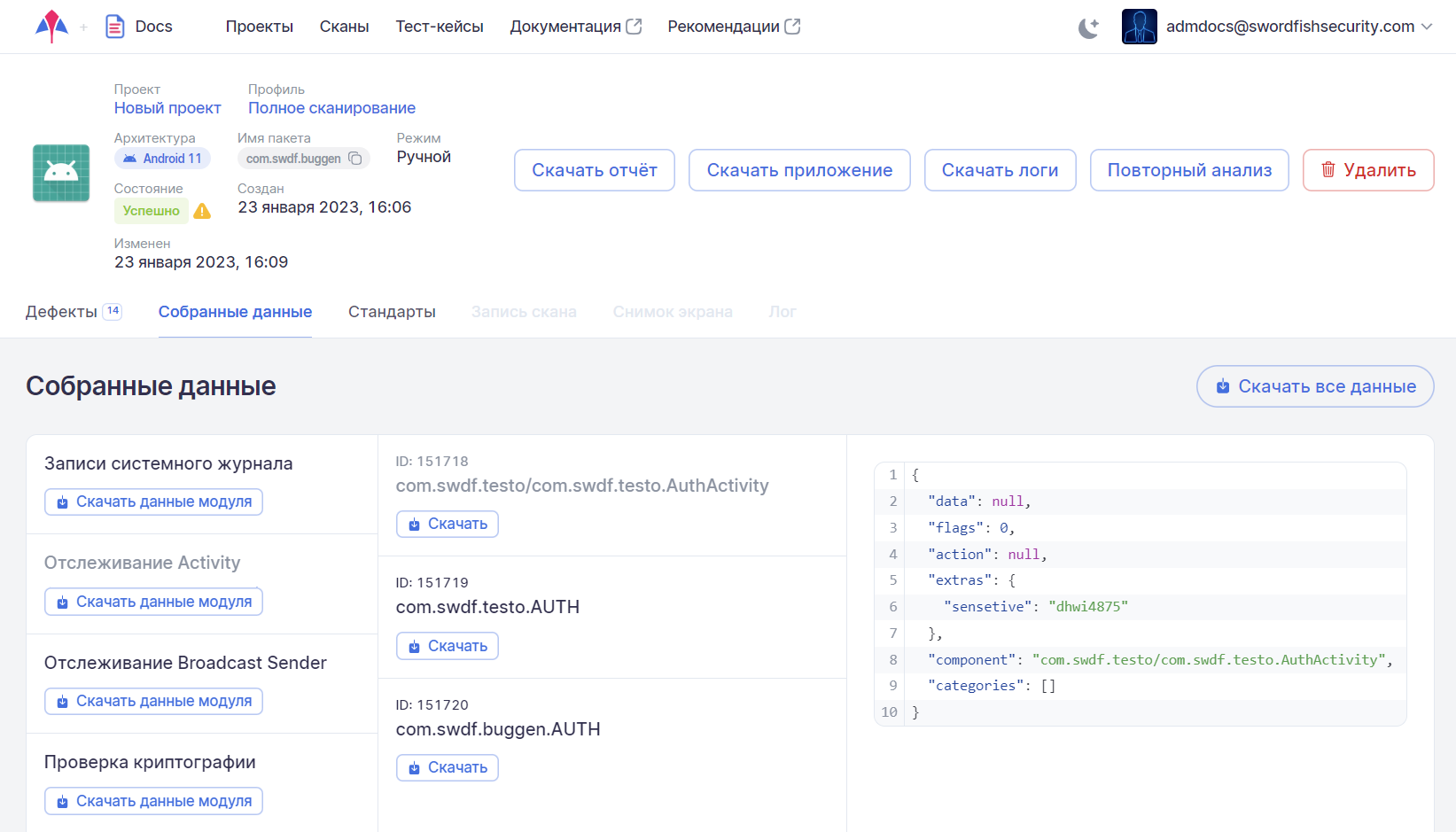
Результаты работы всех модулей собраны в одной системе, что значительно упрощает их анализ. Такой подход обладает явными преимуществами по сравнению с ситуацией, когда данные о работе приложения последовательно и в различных форматах собираются несколькими утилитами.
Помимо предоставления пользователям возможности работы с собранными данными, система на их основе делает выводы об уязвимостях приложения. Правила анализа собранных данных для поиска уязвимостей подробно описаны в разделах «Правила» и «Правила анализа на уровне компании».
Стандарты
Для работы с требованиями стандартов выберите на странице с детальными результатами сканирования вкладку Стандарты. На этой вкладке отображаются результаты проверки выполнения требований для просканированного приложения. На вкладке Стандарты представлено соответствие стандартам безопасности, выбранным в профиле сканирования. Требования, категории требований и стандарты, в которых были выявлены несоответствия, отмечаются значком  . Требования, категории требований и стандарты, в которых не было выявлено несоответствий, отмечаются значком
. Требования, категории требований и стандарты, в которых не было выявлено несоответствий, отмечаются значком  .
.
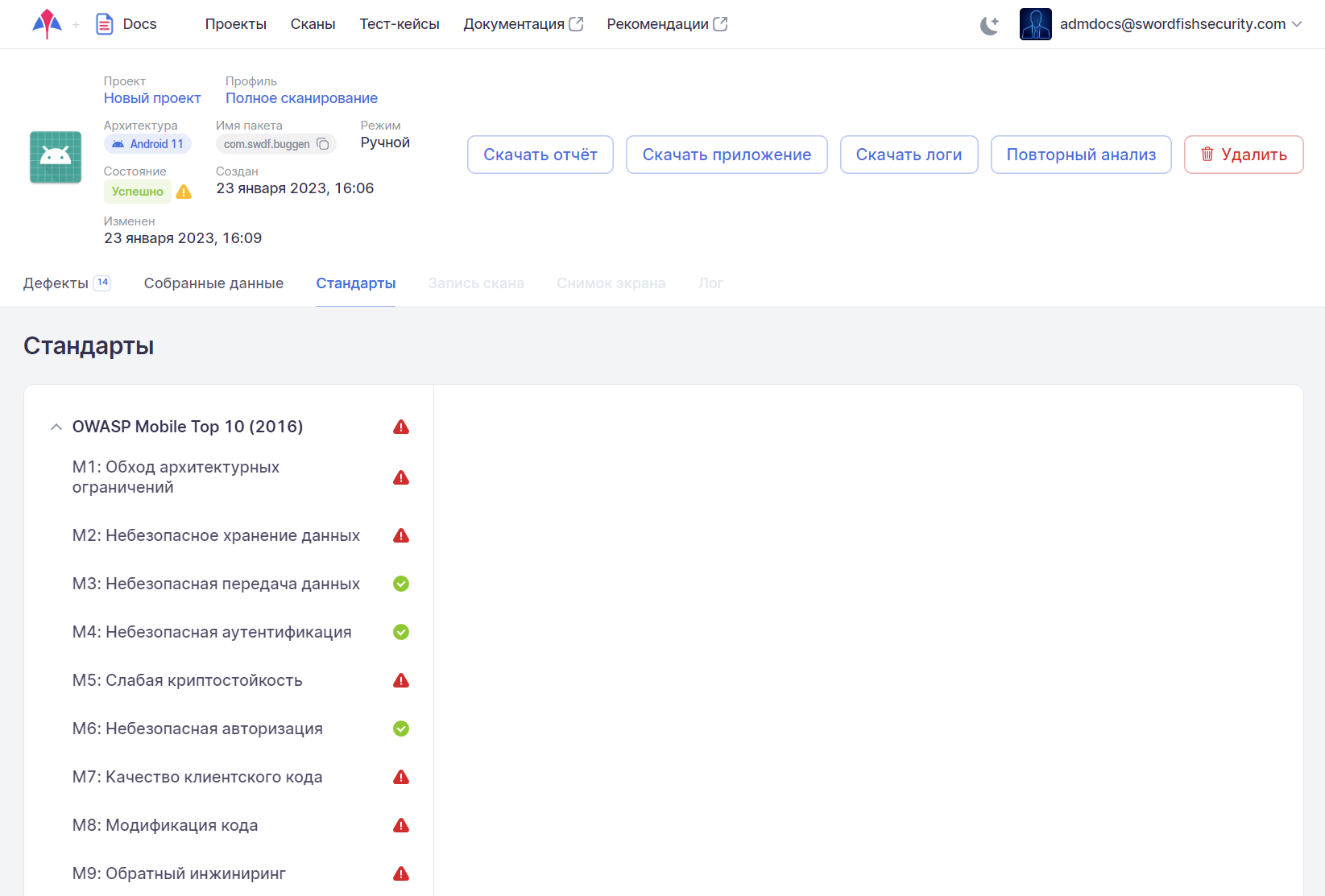
Если кликнуть мышкой по требованию на вкладке в левой части, в правой части появится список типов дефектов, которые были проверены для выбранного требования.
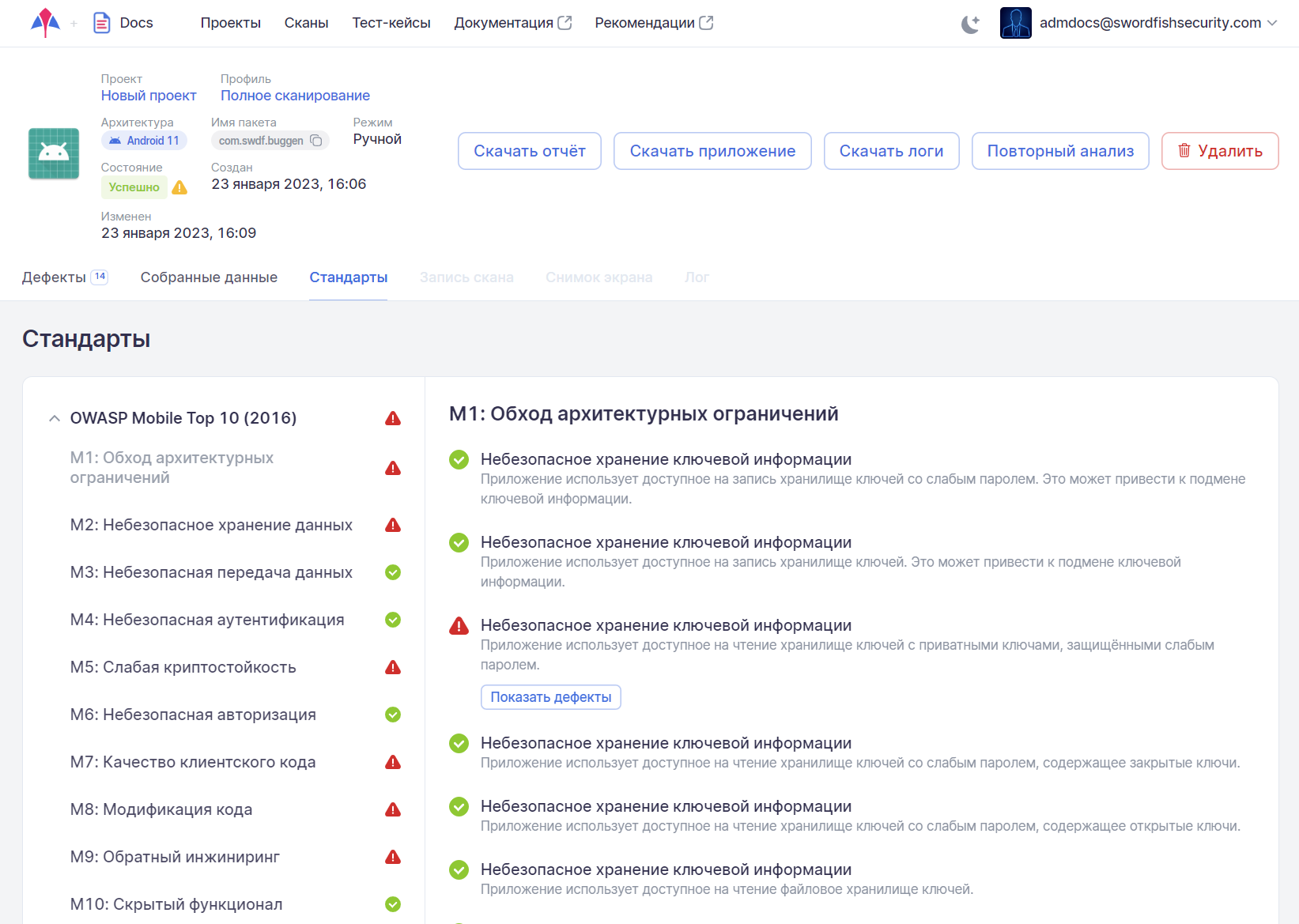
В случае обнаружения дефектов определенного типа при проверке требования, этот тип дефектов отмечается значком  , а само требование считается невыполненным и также отмечается значком
, а само требование считается невыполненным и также отмечается значком  . Если дефектов определенного типа при проверке требования выявлено не было, такой тип дефектов отмечается значком
. Если дефектов определенного типа при проверке требования выявлено не было, такой тип дефектов отмечается значком  . Требование в целом считается выполненным, если при его проверке не было выявлено ни одного дефекта из числа относящихся к этому требованию типов дефектов.
. Требование в целом считается выполненным, если при его проверке не было выявлено ни одного дефекта из числа относящихся к этому требованию типов дефектов.
Чтобы посмотреть список найденных дефектов определенного типа, нажмите на кнопку Показать дефекты под названием типа дефекта, отмеченного значком  . На экране появится вкладка Дефекты с информацией по обнаруженным дефектам данного типа.
. На экране появится вкладка Дефекты с информацией по обнаруженным дефектам данного типа.
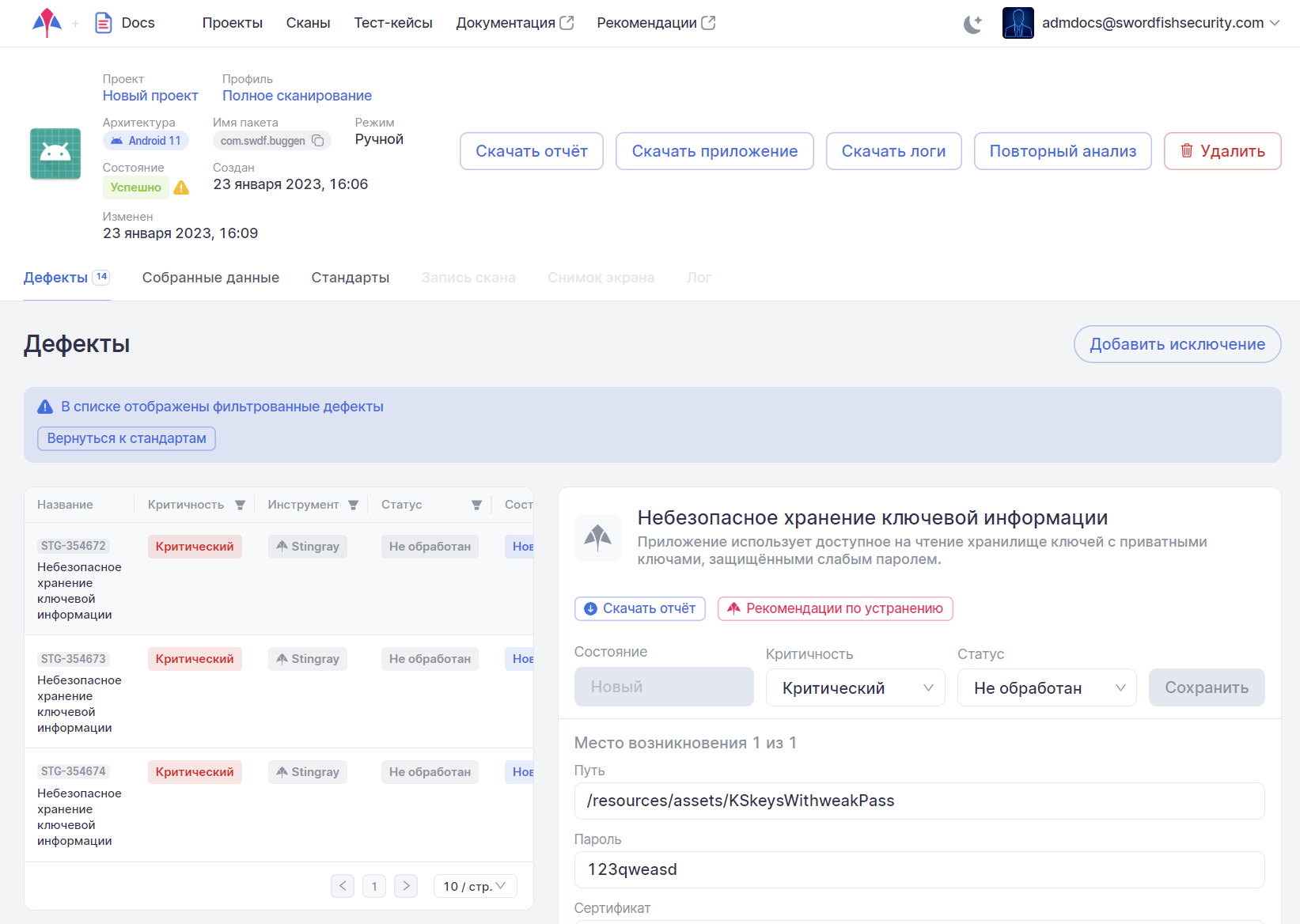
Для возвращения к списку требований нажмите на кнопку Вернуться к стандартам в левом верхнем углу.
На вкладке Стандарты доступны данные по выполнению требований всех выбранных в профиле сканирования стандартов. Если в профиле добавить еще один стандарт к списку проверяемых, то после этого при просмотре результатов всех уже ранее проведенных с этим профилем сканирований, на вкладке Стандарты будет отображаться также соответствие ранее собранных результатов и вновь выбранного в профиле стандарта.
Запись скана
Данная вкладка доступна только для результатов автоматического сканирования и предоставляет возможность просмотра видеозаписи проведенного сканирования и процесса выполнения тест-кейса.
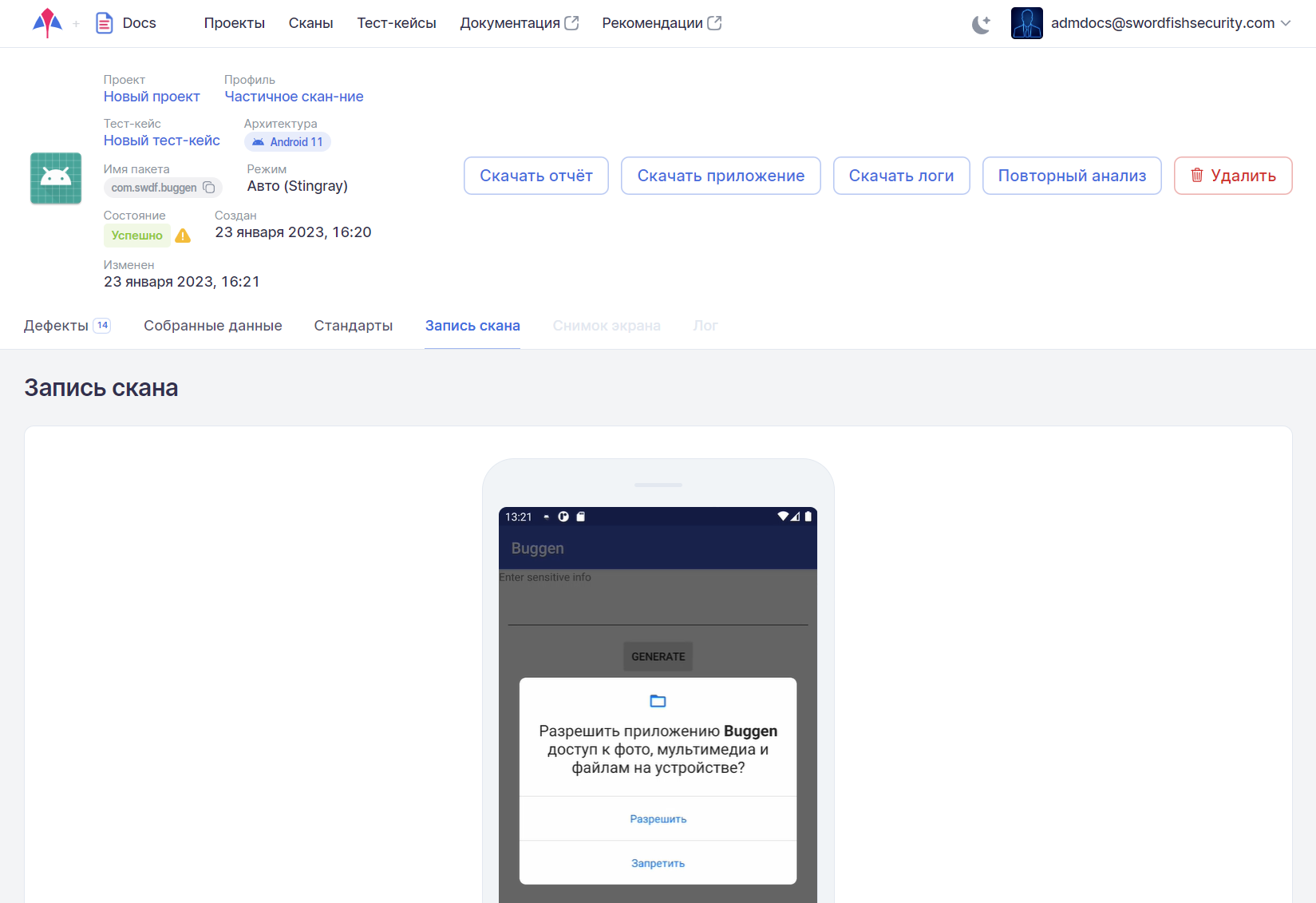
Снимок экрана
Для сканирований, завершенных со статусом Неуспешно, причиной завершения которых стала невозможность запуска приложения на агенте, в результате сканирования доступна вкладка Снимок экрана, на которой сохранен снимок экрана эмулятора в момент возникновения ошибки.
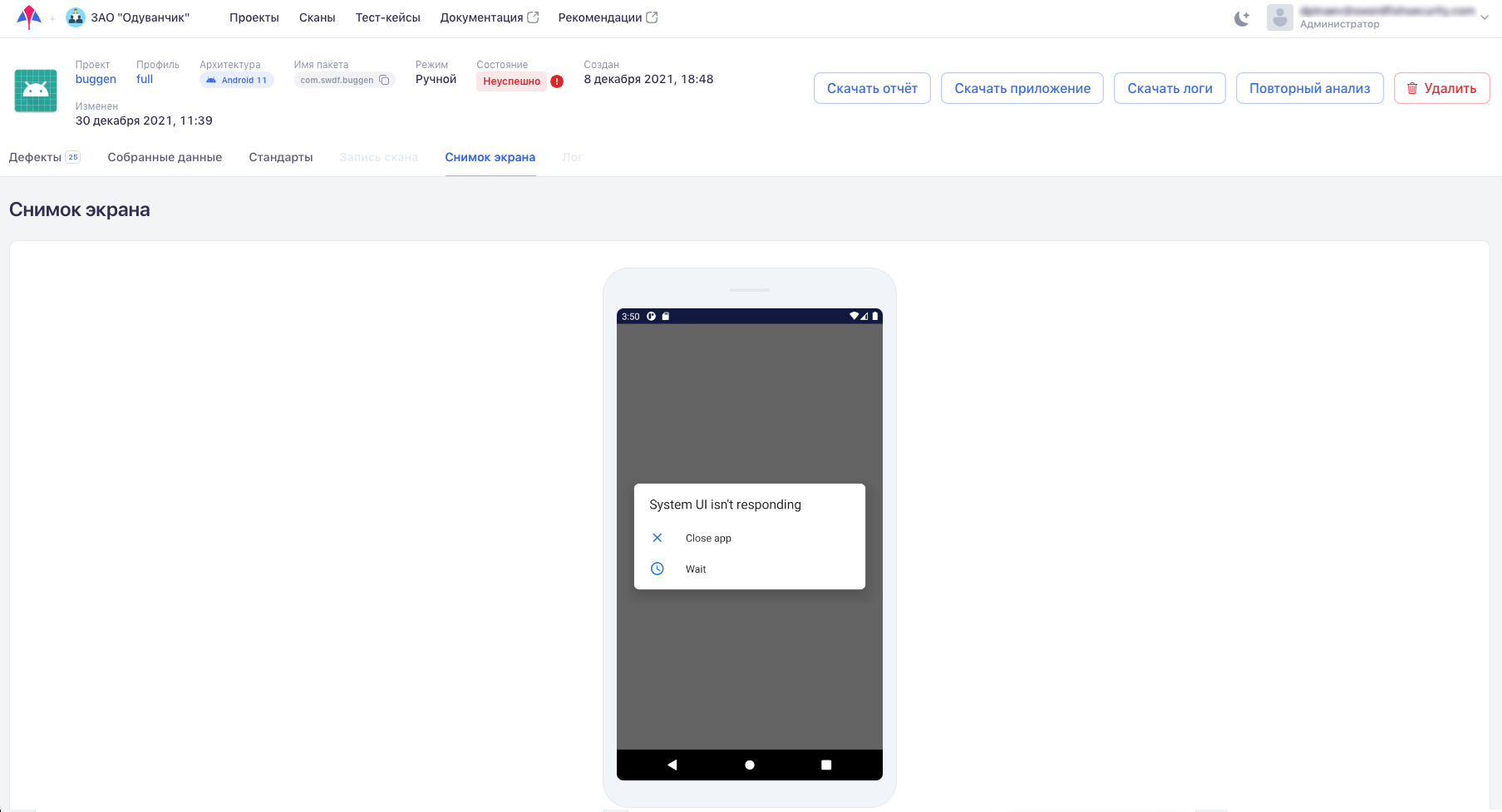
Лог сканирования
Дополнительная вкладка Лог предоставляет возможность просмотра лога сканирования.
Информация на вкладке Лог периодически автоматически обновляется во время сканирования.
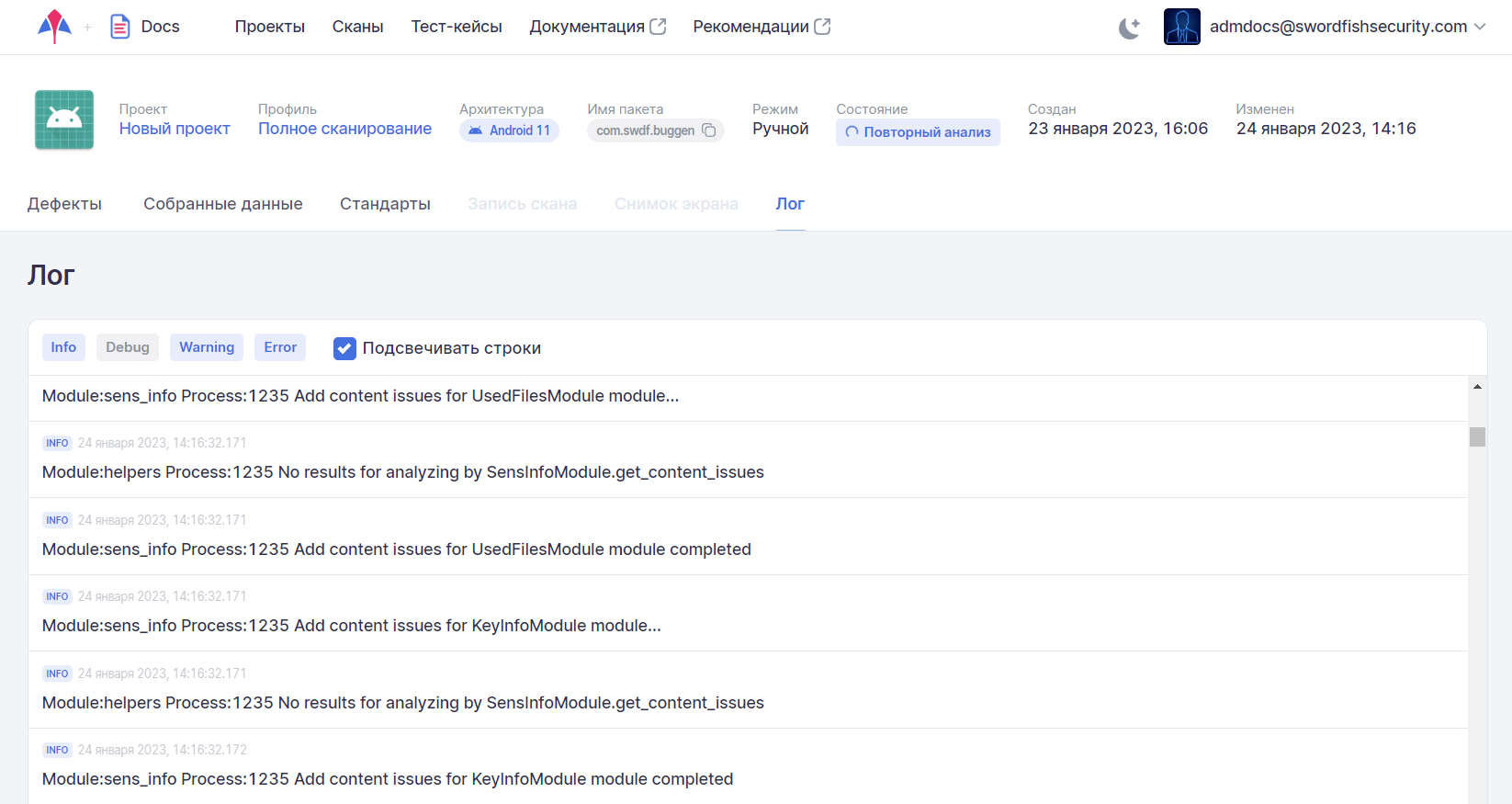
Существует возможность управления выводом информации на вкладке Лог с помощью кнопок Info, Debug, Warning и Error. С их помощью можно отфильтровать сообщения по уровням и отключить сообщения, избыточные для анализа в данный момент.
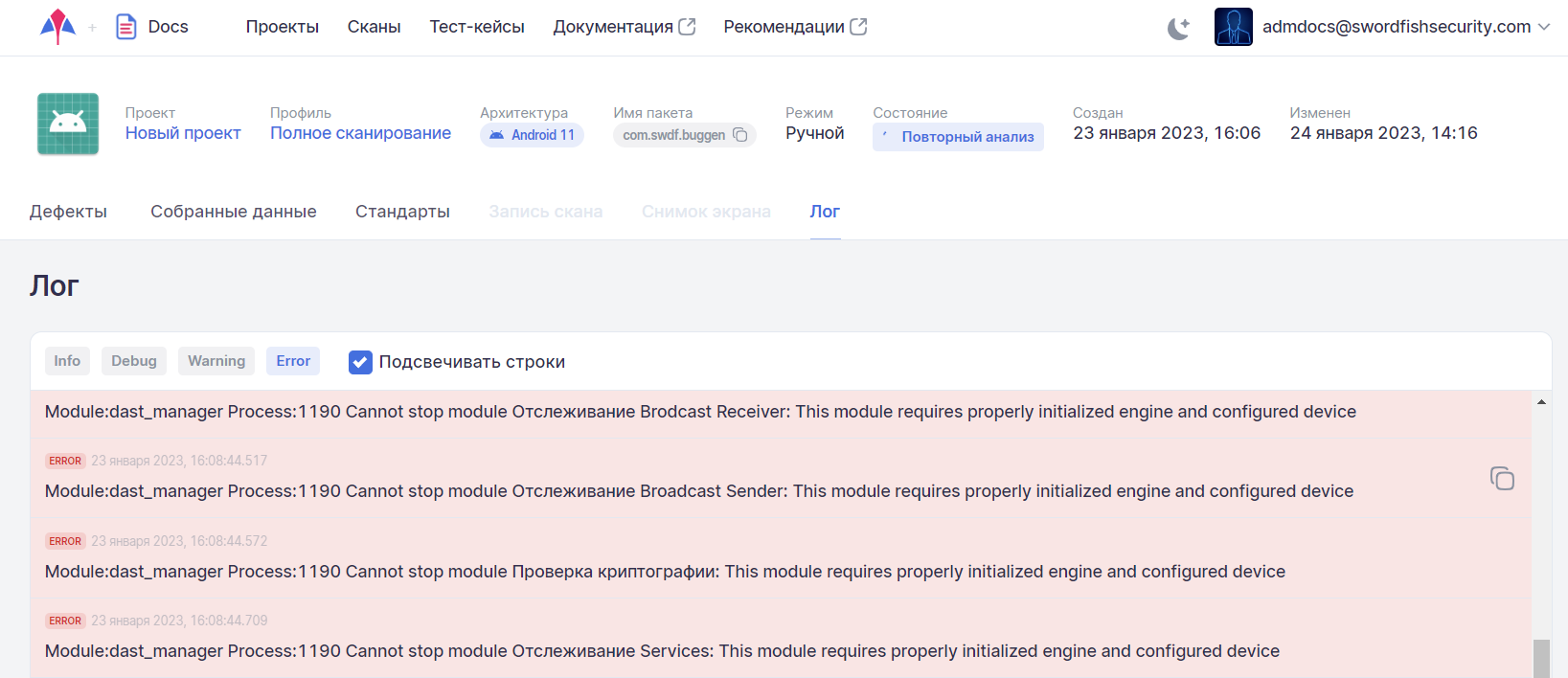
Отчет о сканировании
На странице с результатами сканирования можно скачать отчет в формате PDF или JSON.
-
Нажмите кнопку Скачать отчет.

-
В открывшемся окне выберите параметры формируемого отчета и его формат:
- Состояние отображаемых в отчете дефектов (Новый и/или Повторный).
- Статус отображаемых в отчете дефектов (Не обработан, Ложное срабатывание и Подтвержден).
- Критичность отображаемых в отчете дефектов (Неизвестно, Инфо, Низкий, Средний, Высокий и Критический).
-
Формат отчета (PDF или JSON).
Кроме этого, выбрав соответствующие опции, можно включить в отчет сводку дефектов, рекомендации и требования.
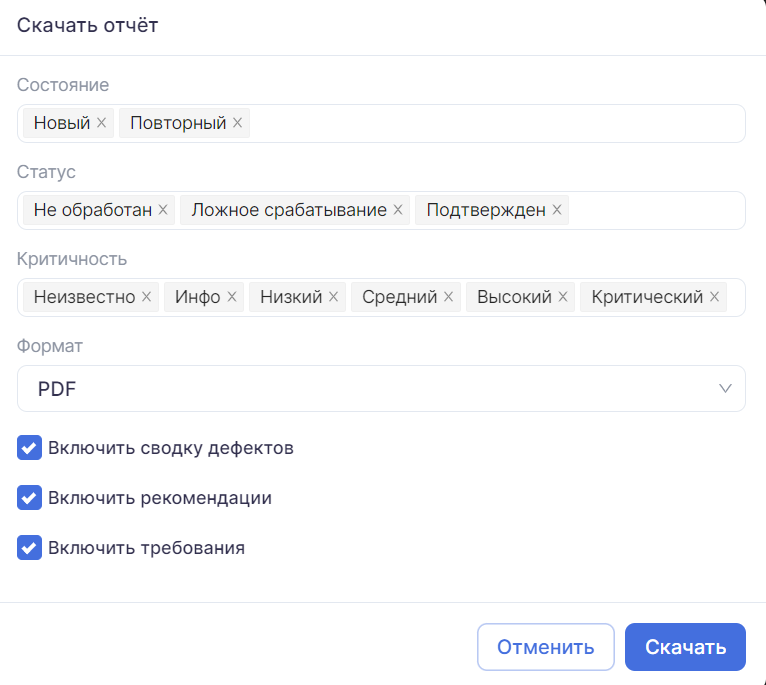
-
Нажмите кнопку Скачать.
Примечание
На последней странице PDF-отчета представлена информация о компании.

При необходимости она может быть изменена.
Добавьте в файл settings/prod.env следующие параметры:
STINGRAY_COMPANY_LEGAL = 'ООО «Ваша компания»'
STINGRAY_COMPANY_SITE = 'https://your-site.ru/'
STINGRAY_COMPANY_EMAIL = 'mailto:info@your-site.ru'
Если данные параметры не указаны в конфигурационном файле settings/prod.env, применяются значения по умолчанию: ООО «Стингрей Технолоджиз», https://stingray-mobile.ru/ и mailto:info@stingray-mobile.ru соответственно.
