Интеграции
Для настройки интеграции с различными инструментами необходимо в левом верхнем углу нажать название компании и выбрать вкладку Интеграции.
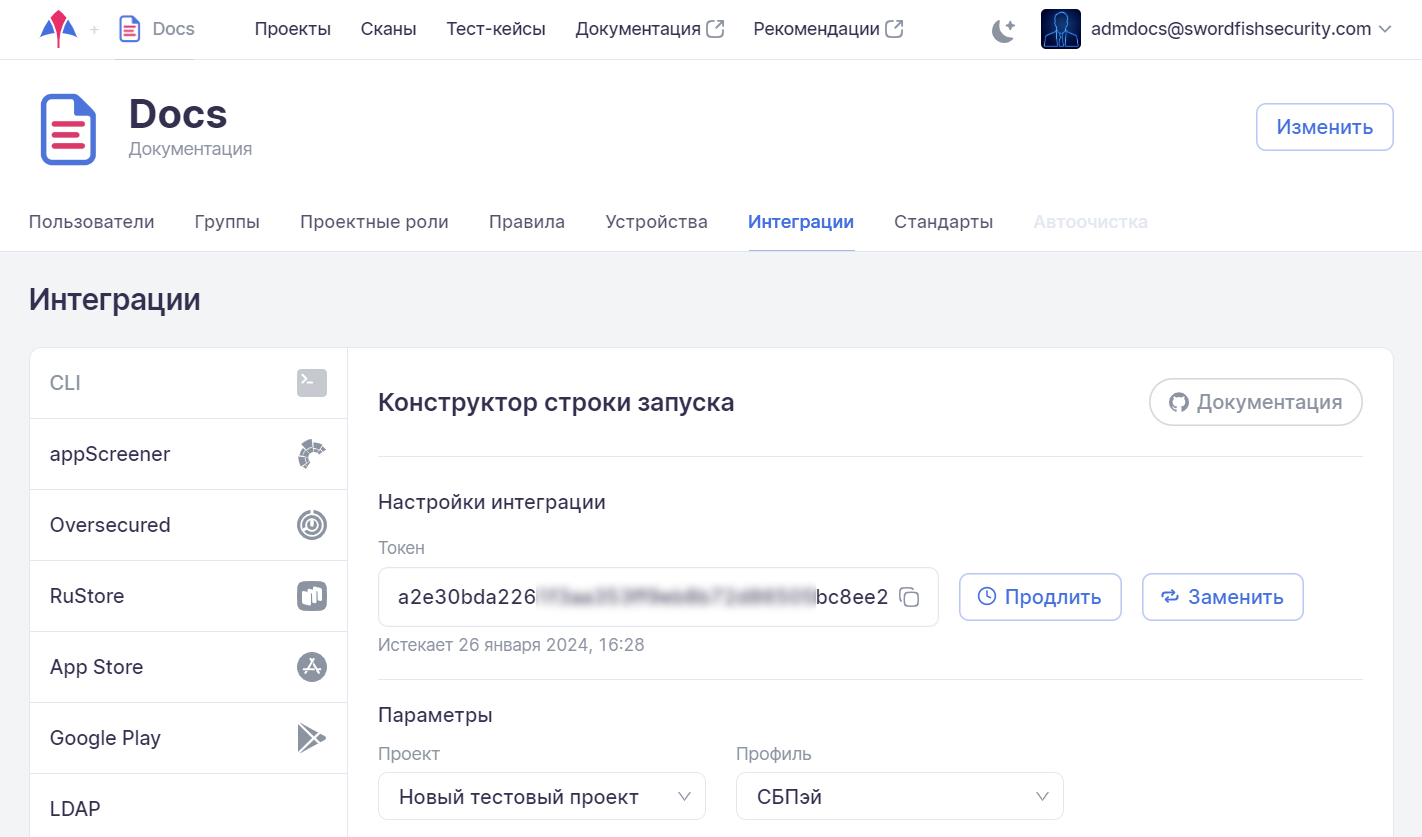
Меню в левой части вкладки Интеграции позволяет переключаться между настройками инструментов.
CLI
Удобный интерфейс для формирования строки запуска сканирования, которая может использоваться во внешнем CI/CD-конвейере, например с целью интеграции Стингрей с различными системами дистрибуции. Непосредственно интеграция осуществляется с помощью специально разработанного средства инструментальной поддержки — mdast-cli.
Как отмечалось в разделе «Запуск сканирования», сканирование приложения можно запустить не только из пользовательского интерфейса системы, но также из командной строки. Запуск сканирования из командной строки можно производить только имея валидный токен.
Прежде чем приступить к формированию строки запуска, убедитесь, что срок действия токена, указанный под соответствующим полем, не истек. Использование токена позволяет избежать ручной аутентификации при запуске сканирования. Время жизни токена — один год. Если необходимо продлить срок, нажмите на кнопку Продлить. При необходимости заменить токен нажмите на кнопку Заменить (старый токен при этом инвалидируется).
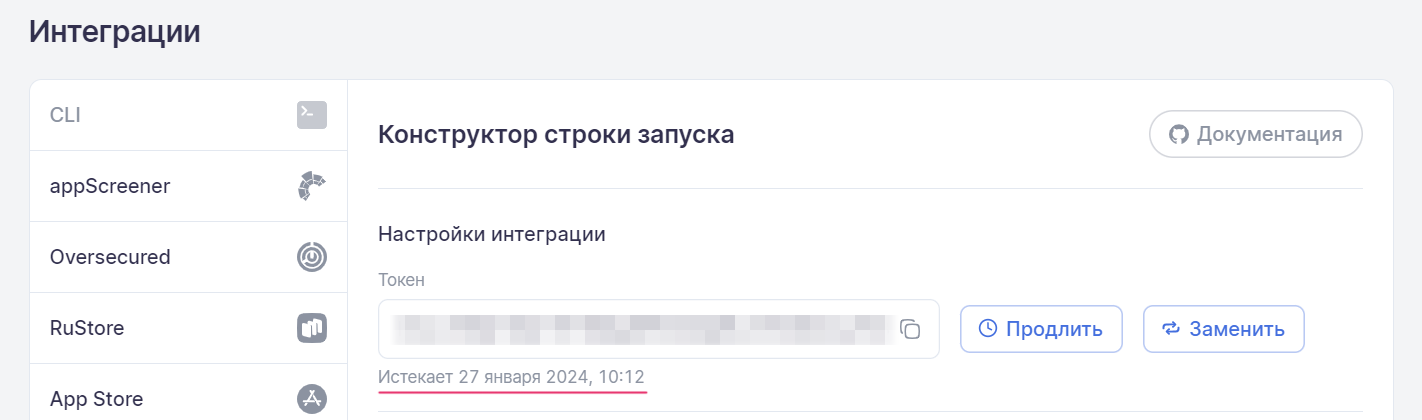
Примечание
С помощью токена можно получить доступ к информации об архитектурах, сканирующих агентах, тест-кейсах, сканированиях (общая информация и скачивание отчета), а также осуществлять запуск сканирований. При этом возможно только получение информации, но не ее изменение.
Переходим к формированию строки запуска.
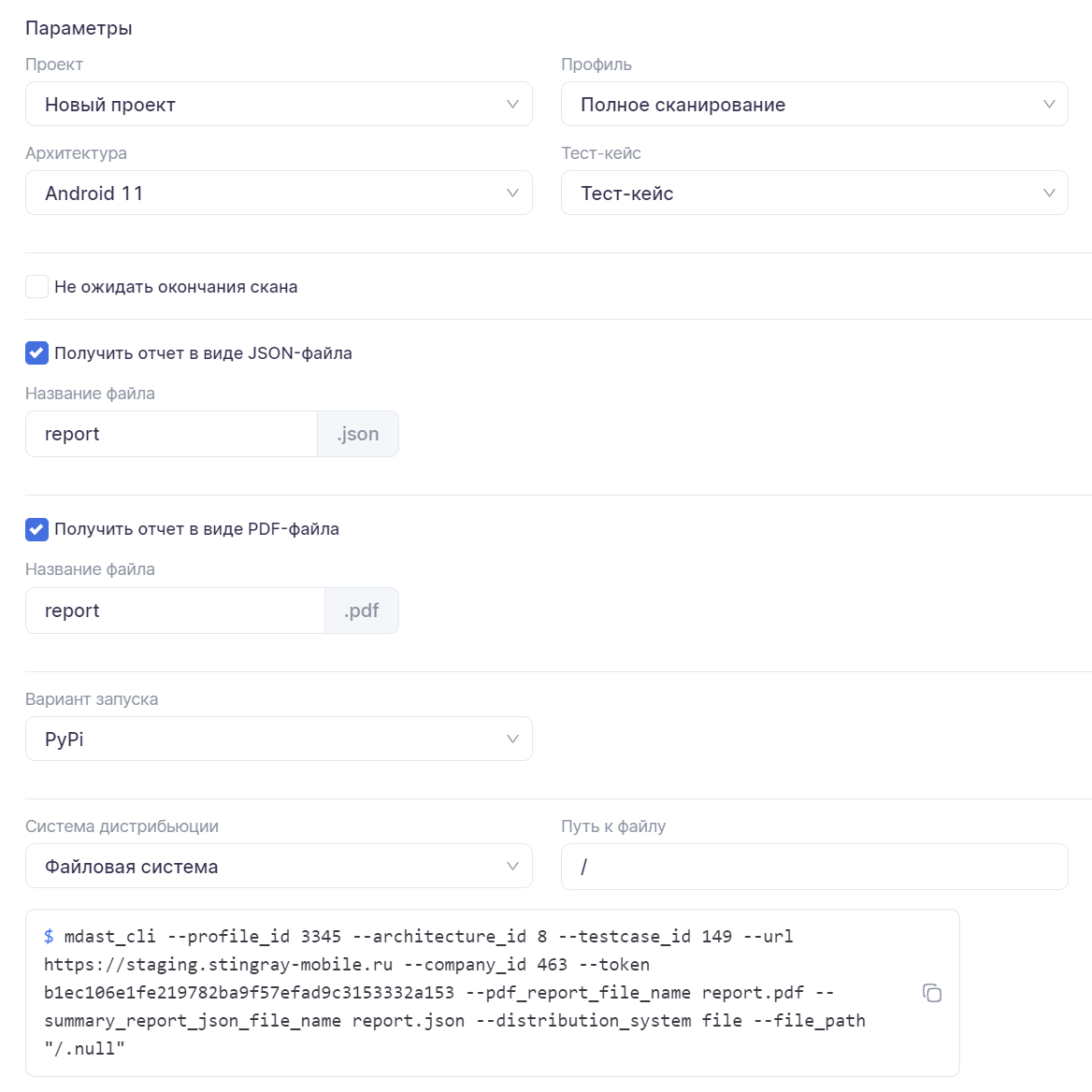
- Выберите проект, в рамках которого будет выполняться сканирование, в поле Проект.
- Выберите профиль сканирования в соответствующем поле.
- Выберите архитектуру и версию операционной системы в поле Архитектура.
- Выберите тест-кейс, с помощью которого будет выполняться автоматическое сканирование.
- Чтобы не ожидать окончания запущенного сканирования, активируйте соответствующую опцию. В этом случае опции Получить отчет в виде JSON-файла и Получить отчет в виде PDF-файла становятся неактивными.
- При необходимости получения отчетов выберите опции Получить отчет в виде JSON-файла и/или Получить отчет в виде PDF-файла, а также укажите имена файлов, с которыми будут сохранены отчеты.
-
Выберите один из вариантов запуска скрипта:
- PyPi — запуск скрипта, предварительно установленного из PyPi-репозитория.
- Docker — запуск скрипта в Docker-контейнере.
- Source — выполнение исходного кода скрипта с помощью интерпретатора Python.
-
Выберите систему дистрибуции. В зависимости от сделанного выбора система предложит указать ряд дополнительных параметров, описание которых приведено в следующих разделах:
- Системы CI/CD.
- Система дистрибуции AppCenter.
- Система дистрибуции Nexus Repository 3.х.
- Система дистрибуции Nexus Repository 2.х.
- Интеграция с Firebase.
- Интеграция с Google Play.
- Интеграция с RuStore.
Более подробная информация приведена в документации mdast-cli, доступ к которой также можно получить, нажав на кнопку Документация в правом верхнем углу данной вкладки.
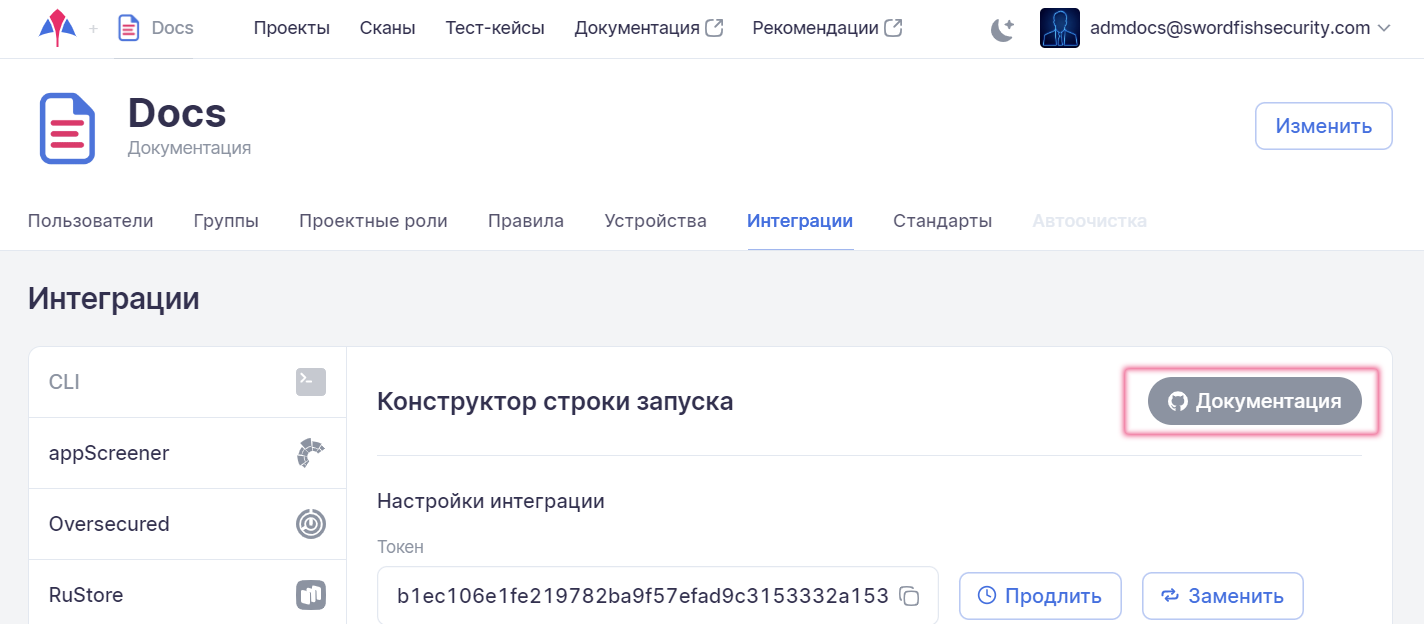
В расположенном ниже окне отображается сформированная строка запуска. Чтобы скопировать ее, нажмите на иконку  .
.
AppScreener
Выберите в расположенном слева меню пункт AppScreener. Для интеграции с AppScreener понадобится токен, порядок создания которого подробно описан в разделе «Интеграция с AppScreener» Руководства по установке и интеграции.
Переведите селектор, расположенный справа, в положение «включено».
Вставьте полученный токен для интеграции в соответствующее поле.
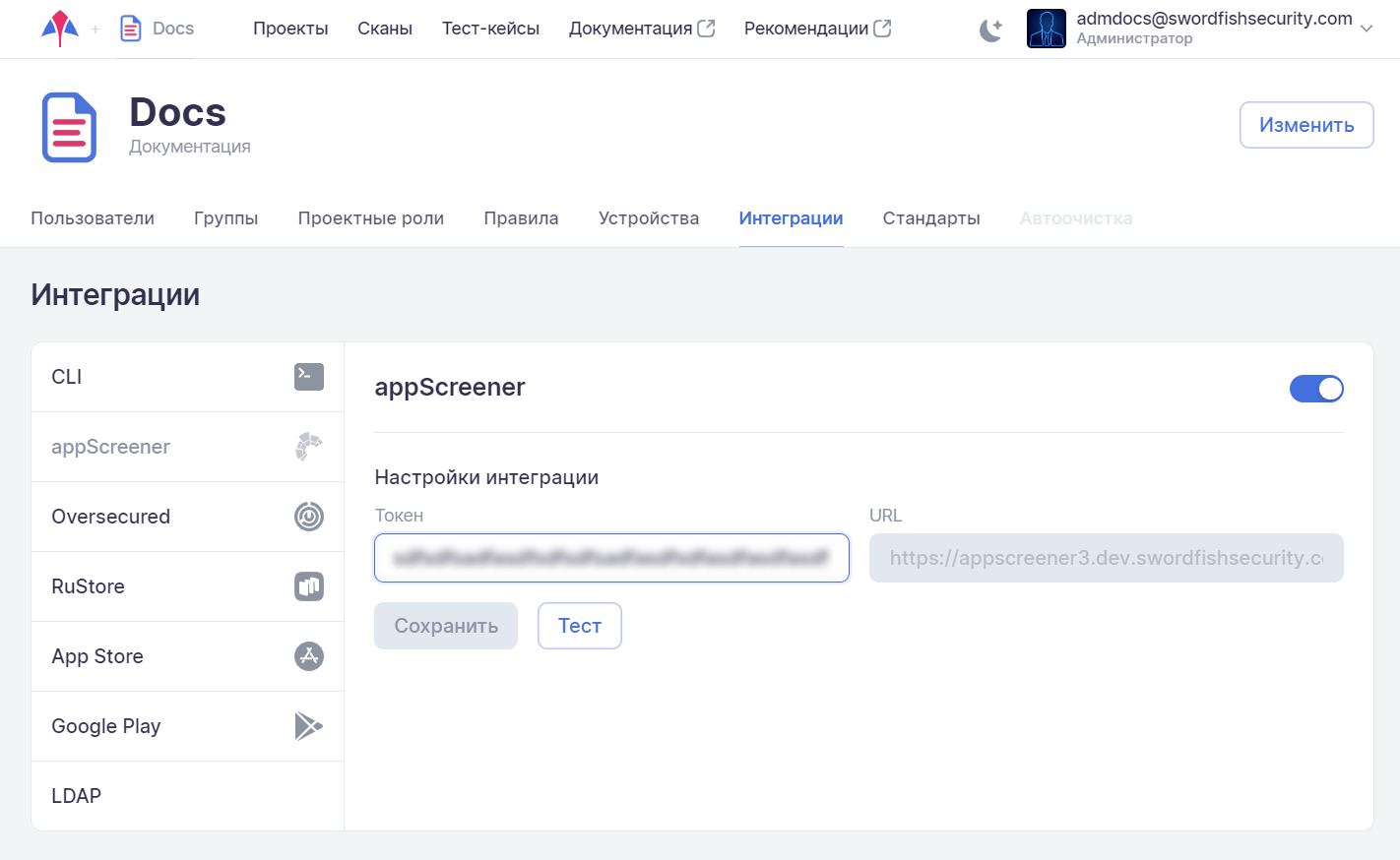
Примечание
URL задается при установке системы и не может быть изменен Пользователем или Администратором системы.
Нажмите на кнопку Тест, чтобы проверить соединение с инструментом. В случае успешного соединения в левом нижнем углу пользовательского интерфейса появится соответствующее сообщение, в противном случае отобразится предупреждение об ошибке.
В нижней части страницы располагается таблица, позволяющая задать соответствия между проектами Стингрей и AppScreener. Для настройки используйте раскрывающиеся меню.
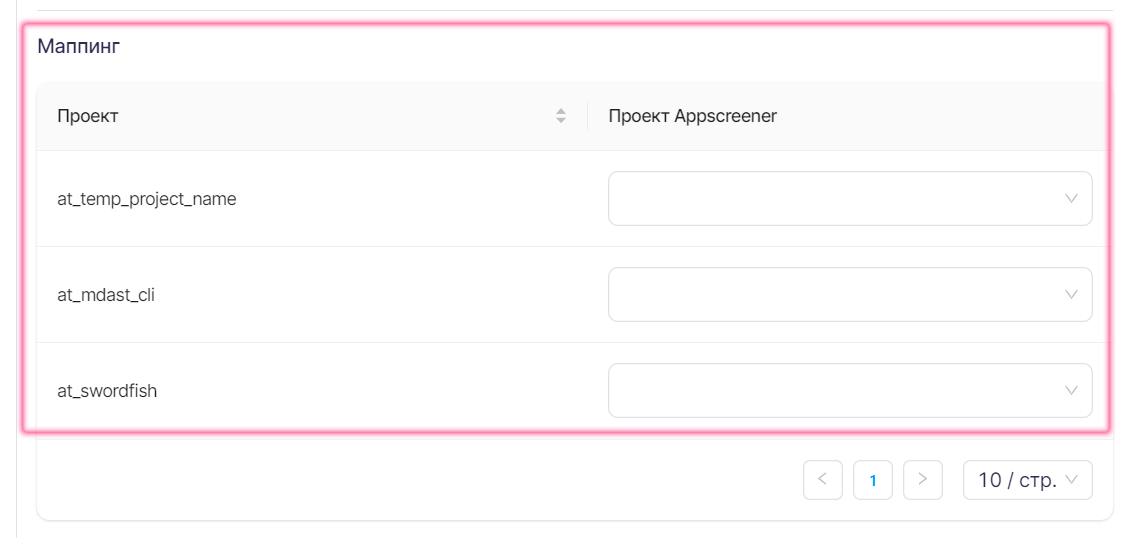
Для завершения настройки интеграции необходимо перейти в профиль выбранного проекта и на вкладке Модули активировать соответствующий модуль, см. раздел «Профили».
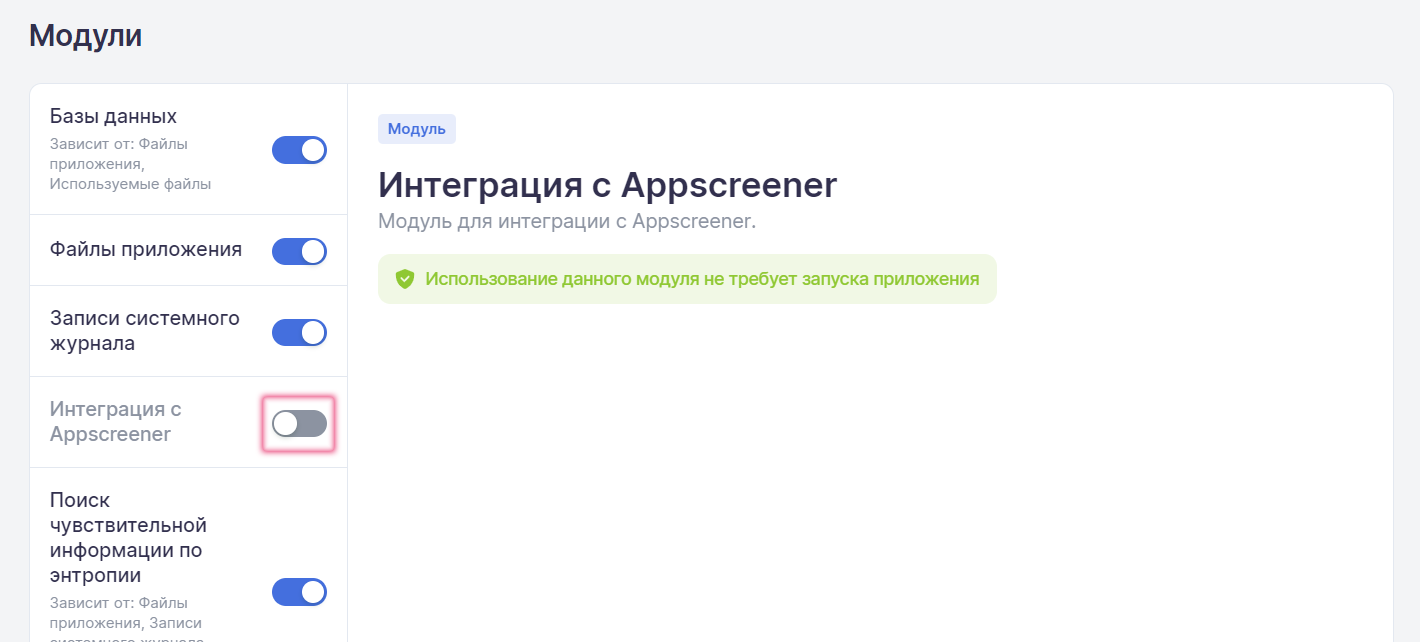
Примечание
Если в ходе настройки интеграции с инструментом не были заданы соответствия проектов Стингрей и AppScreener, то при первом запуске сканирования в AppScreener будет создан проект, название которого будет сформировано по следующей маске:
Все последующие сканирования в выбранном проекте Стингрей будут выполняться в созданном проекте AppScreener при условии, что в профиле проекта Стингрей включена соответствующая интеграция.
Oversecured
Выберите в расположенном слева меню пункт Oversecured. Для интеграции с Oversecured понадобится токен, порядок создания которого подробно описан в разделе «Интеграция с Oversecured» Руководства по установке и интеграции.
Дальнейшая настройка интеграции с Oversecured выполняется аналогично интеграции с AppScreener, описанной выше в разделе «AppScreener».
Интеграция с RuStore
В Стингрей реализована возможность скачивания пакетов непосредственно из магазина приложений RuStore.
-
Перейдите на экран настроек компании, нажав ее название в правом верхнем углу пользовательского интерфейса.
-
Перейдите на вкладку Интеграции и выберите слева в меню пункт RuStore.
-
Активируйте интеграцию с магазином приложений с помощью переключателя.
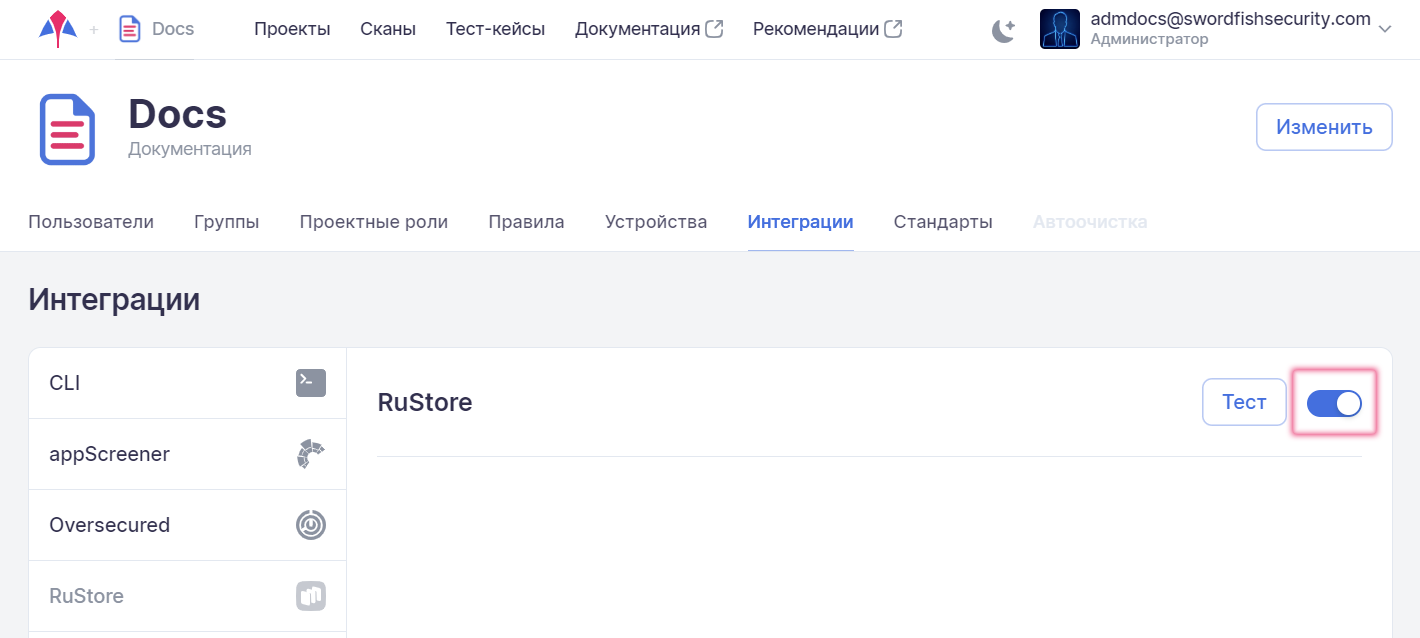
-
Нажав на кнопку Тест, убедитесь, что интеграция настроена правильно.
Интеграция с App Store
В Стингрей реализована возможность скачивания пакетов непосредственно из магазина приложений App Store.
- Перейдите на экран настроек компании, нажав ее название в правом верхнем углу пользовательского интерфейса.
- Перейдите на вкладку Интеграции и выберите слева в меню пункт App Store.
-
Активируйте интеграцию с магазином приложений с помощью переключателя.
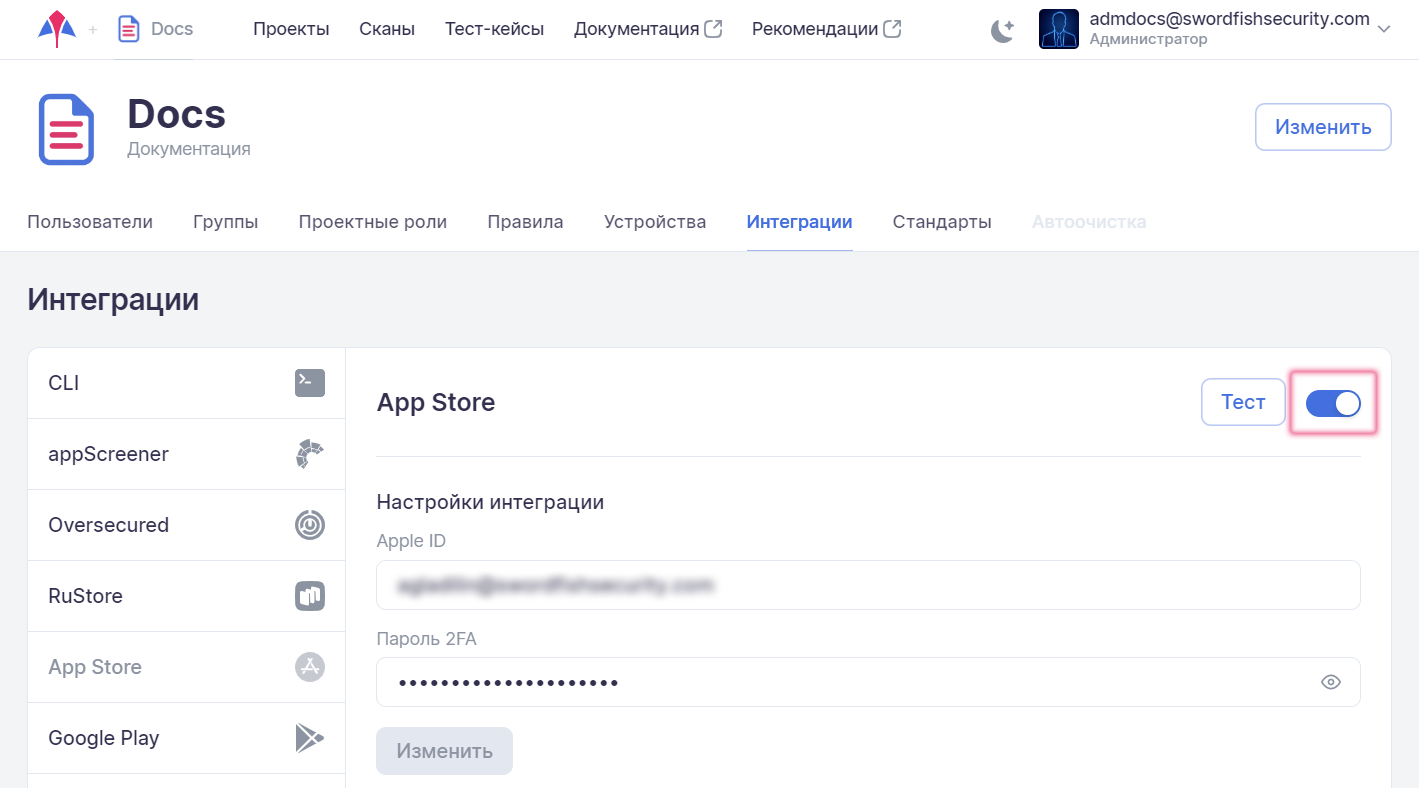
-
Укажите электронную почту аккаунта Apple в поле Apple ID.
-
Укажите пароль и код двухфакторной аутентификации в поле Пароль 2FA.
Примечание
Пароль и код двухфакторной аутентификации указываются в данном поле без пробела, например,
PASSWORD213123, где:PASSWORD— пароль учетной записи Apple;213123— код двухфакторной аутентификации.
Для получения кода двухфакторной аутентификации попробуйте залогиниться, например на iCloud.com. Очевидно, что двухфакторная аутентификация для аккаунта должна быть включена.
-
Нажав на кнопку Тест, убедитесь, что интеграция настроена правильно.
Интеграция с Google Play
В Стингрей реализована возможность скачивания пакетов непосредственно из магазина приложений Google Play.
- Перейдите на экран настроек компании, нажав ее название в правом верхнем углу пользовательского интерфейса.
- Перейдите на вкладку Интеграции и выберите слева в меню пункт Google Play.
-
Активируйте интеграцию с магазином приложений с помощью переключателя.
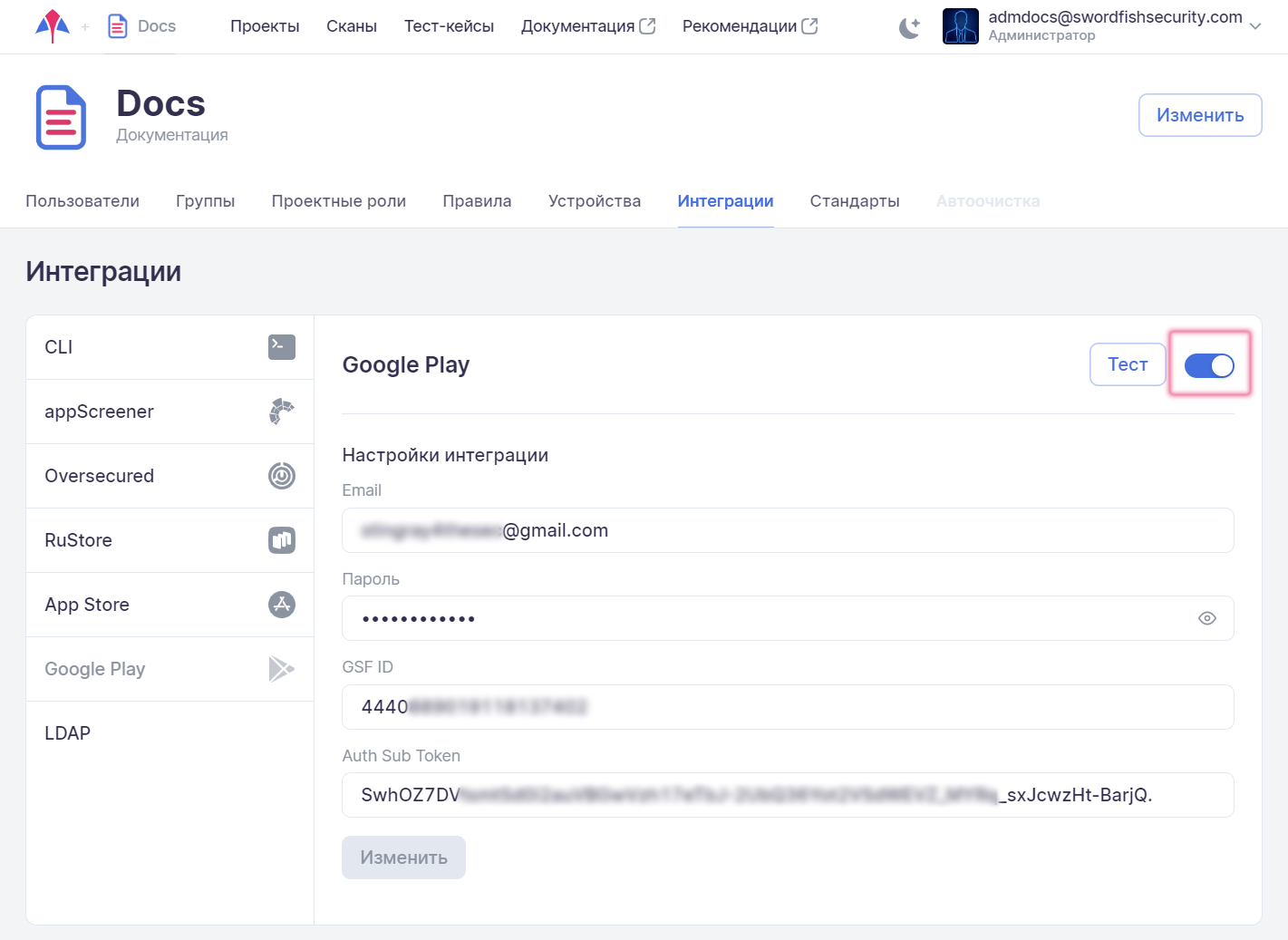
-
Для успешной интеграции необходимо указать следующие параметры:
- адрес электронной почты и пароль аккаунта Google;
GSF ID;Auth Sub Token.
Примечание
Порядок получения
GSF IDиAuth Sub Tokenприведен в разделе «Сбор необходимых параметров». -
Нажав на кнопку Тест, убедитесь, что интеграция настроена правильно.
LDAP
Создание конфигурационного профиля LDAP
- Перейдите на экран настроек компании, нажав ее название в правом верхнем углу пользовательского интерфейса.
- Перейдите на вкладку Интеграции и выберите слева в меню пункт LDAP.
-
Добавьте профиль подключения к LDAP-серверу, нажав на кнопку +Добавить LDAP сервер.
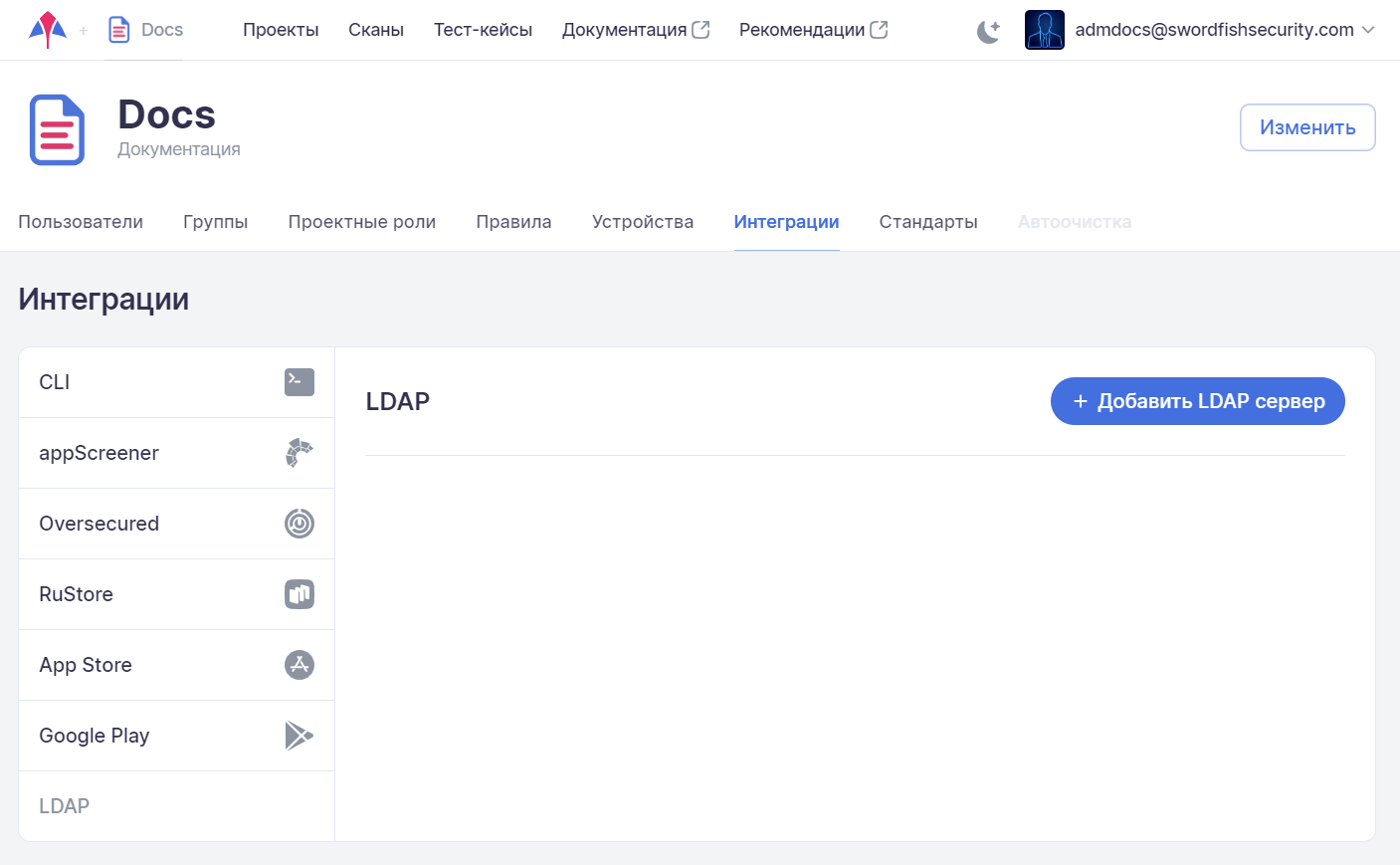
-
В появившемся окне укажите следующие параметры (все поля обязательны для заполнения):
- Название — название профиля подключения к LDAP-серверу.
- Описание — краткое описание профиля.
- URL — адрес LDAP-сервера.
- Base DN — атрибут, однозначно определяющий объект Distinguished Name сервера LDAP, к которому производится подключение.
- Логин администратора — логин LDAP-пользователя, из-под которого будет производиться подключение к LDAP-серверу.
- Пароль администратора — пароль LDAP-пользователя, из-под которого будет производиться подключение к LDAP-серверу.
- Фильтр пользователей — параметр в формате фильтра для LDAP, определяющий, какие пользователи смогут авторизоваться в системе. Пользователи, которые не попадают под заданный фильтр, не смогут войти в систему.
- Атрибут логина — атрибут записи LDAP-пользователя, который будет использоваться в качестве логина для авторизации в Стингрей (возможно использование полей, по которым осуществляется логин в LDAP, например, userPrincipalName).
- Group DN — параметр в формате фильтра для LDAP, который идентифицирует группы (чтобы отличить их от остальных записей в LDAP).
- Фильтр групп — параметр в формате фильтра для LDAP, определяющий, какие группы будут доступны в дальнейшем для связи с группами внутри системы Стингрей.
- Если выбрана опция Автообновление групп, при авторизации пользователя осуществляется обновление информации о группах Стингрей и LDAP.
- Если выбрана опция Использовать домен логина и в появившемся поле указан соответствующий домен (например,
stingray.ourcompany.com), то при последующей авторизации пользователи могут не указывать адрес электронной почты полностью (myname@stingray.ourcompany.com), а ограничиться логином (myname).
-
Заполнив все поля, нажмите на кнопку Добавить.
-
Завершив создание конфигурационного профиля, можно проверить соединение с LDAP-сервером, нажав на кнопку Тест — в левом нижнем углу пользовательского интерфейса появится соответствующее сообщение.
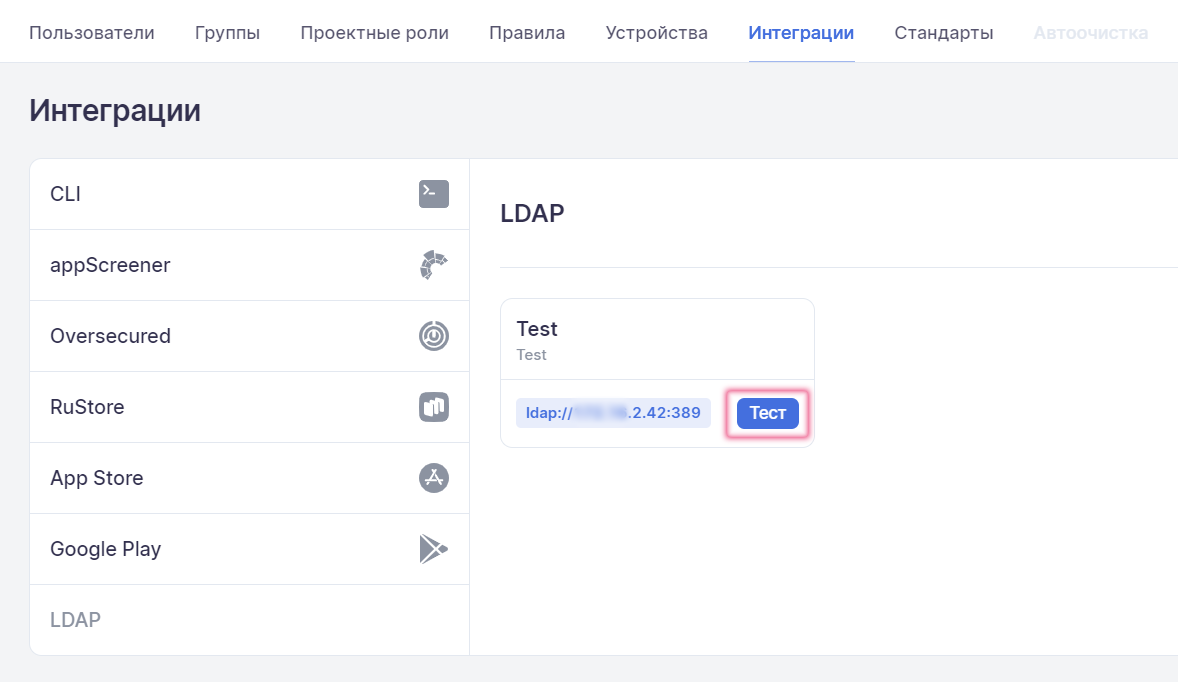
Сопоставление групп пользователей
Сопоставление (мапирование) групп пользователей позволяет при первой авторизации автоматически добавлять LDAP-пользователей, входящих в определенные группы, в соответствующие группы системы Стингрей. Таким образом, сразу после входа LDAP-пользователь получает необходимый набор прав и возможностей в системе Стингрей без необходимости выполнения дополнительных настроек прав доступа.
- Нажмите на карточку конфигурационного профиля LDAP.
-
На открывшейся странице нажмите на кнопку +Добавить мапирование.
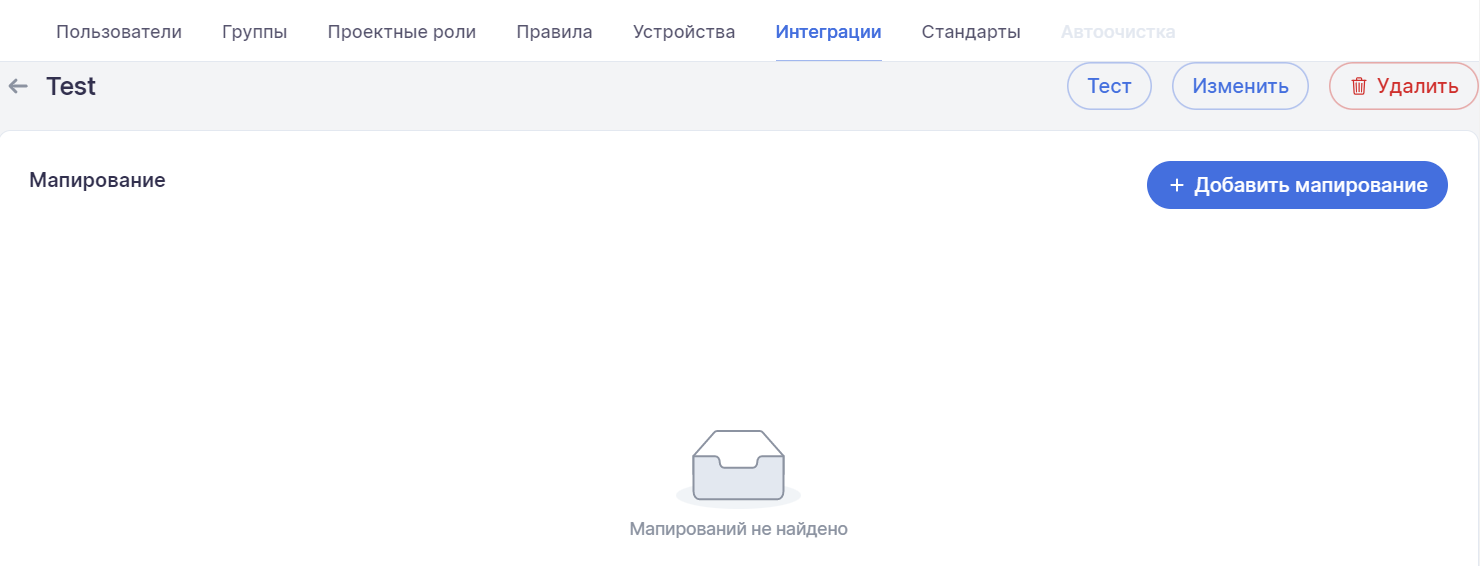
-
В открывшемся окне настройте соответствие групп пользователей. Более подробная информация о группах пользователей Стингрей приведена в разделе «Группы пользователей».
При необходимости на странице Мапирование можно удалить каждое из созданных ранее сопоставлений групп пользователей.
Авторизация LDAP-пользователей
Чтобы авторизоваться в качестве LDAP-пользователя, необходимо на странице авторизации выбрать соответствующий конфигурационный профиль LDAP, а затем ввести имя пользователя и пароль.
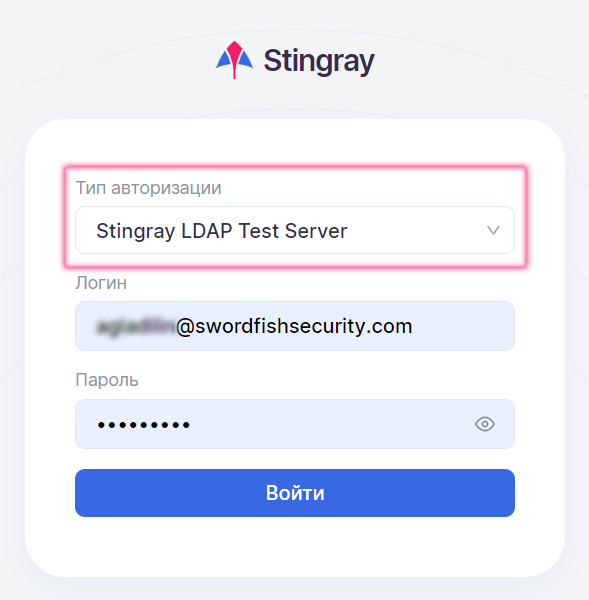
После авторизации пользователю предоставляются права, соответствующие группе, в которую он включен в результате сопоставления групп. См. раздел «Сопоставление групп пользователей».
После первоначальной авторизации LDAP-пользователи отображаются на вкладке Пользователи страницы настроек компании, а также в списке пользователей соответствующей группы на вкладке Группы, см. раздел «Пользователи, группы, проекты».