FAQ
Что такое тест-кейс или тестовый сценарий и зачем он нужен?
Тест-кейс — это записанная работа пользователя в приложении, чтобы не было необходимости каждый раз проводить руками одни и те же действия для проверки новой версии приложения. Достаточно один раз записать тестовый сценарий и при каждом последующем автоматическом сканировании записанные действия будут воспроизводиться в приложении. Более подробная информация приведена в разделе «Тест-кейсы» Руководства пользователя.
Чем отличается ручной режим сканирования от автоматического?
При ручном сканировании работа с приложением (клики по кнопкам, ввод текста и т. д.) осуществляется пользователем в ручном режиме, после чего Стингрей анализирует полученные в результате работы данные и выявляет уязвимости. Для автоматического режима необходимо записать тестовый сценарий, Стингрей запишет все ваши действия в приложении и при автоматическом сканировании самостоятельно воспроизведет их, имитируя работу реального пользователя. Более подробная информация о видах сканирования приведена в разделе «Запуск сканирования» Руководства пользователя.
Можно ли запустить автоматический режим сканирования без записи тестового сценария?
Да, это можно сделать, с помощью CLI-инструмента. В этом случае будут проведены динамические и статические проверки без анализа данных, которые генерируются при работе пользователя с приложением. Более подробная информация приведена в разделе «Запуск сканирования из командной строки» Руководства пользователя.
При запуске автоматического сканирования записанный тест-кейс не воспроизводится, как должен, почему это происходит?
Так как запускаемое во время сканирования приложение подвергается вмешательству, скорость его работы может немного уменьшаться. Для записи тестовых сценариев рекомендуется делать небольшие (2–3 секунды) задержки между действиями в интерфейсе приложения.
Сканирование или тестовый сценарий находится в состоянии «Создан» и не меняется, почему это произошло?
Для сканирования и записи тестовых сценариев используются сканирующие агенты. Сканирующий агент может обрабатывать одно сканирование или один тестовый сценарий и не может работать параллельно. Если нет доступных агентов, сканирование или тестовый сценарий встают в очередь и ожидают, когда освободится подходящий агент. Для решения проблемы необходимо проверить, нет ли на данный момент работающих сканирований или записываемых сценариев и завершить их. Более подробная информация приведена в разделе «Результаты сканирований» Руководства пользователя.
Что означают ошибки «Main Window lost focus» и «Too much ANR messages»?
Перед запуском сканирования или записью тестовых сценариев проводятся проверки, что основное окно приложения не перекрывается никакими сообщениями, диалоговыми окнами и т. д. Если за заданный интервал приложение не загрузилось и на экране отображается другое приложение, возникает ошибка «Main Window lost focus». Если же перекрывающее окно является системным сообщением об ошибке и количество этих ошибок выше заданного, сканирование не запускается с ошибкой «Too much ANR messages» — рекомендуется перезагрузка сканирующего агента.
Какие проверки осуществляет Стингрей?
На данный момент в Стингрей реализованы практики SAST, DAST и IAST. Это означает, что выполняются проверки по декомпилированным исходникам, анализ взаимодействия приложения с системой и сторонними компонентами, а также имитация атак на приложения методом черного ящика. Полный список всех уязвимостей можно уточнить в документации. Обратитесь к разделу «Рекомендации по безопасной разработке приложений» приложений Руководства пользователя.
Что делать, если у эмулятора черный экран?
Это происходит, если завершился или не отвечает один из следующих процессов: Xvfb, X11VNC или WebSockify. Попробуйте пересоздать устройство через пользовательский интерфейс Стингрей: Компания › Устройства › Выберите устройство › Пересоздать.
См. раздел «Управление устройствами».
Что означает ошибка получения информации с сервера df-dferh-01 при скачивании приложения из Google Play?
Это происходит, если к одному Google-аккаунту подключено много пользователей. Исправить данную ситуацию можно, подключив другой аккаунт Google Play: Компания › Интеграции › Google Play.
См. раздел «Интеграция с Google Play».
Что делать, если при переносе iPhone в другую компанию возникает ошибка?
-
Войдите в систему с правами Супер Администратора и измените компанию для iPhone — не забудьте нажать на кнопку Сохранить внизу.
-
Войдите в систему с правами Администратор той компании, в которую перенесли iPhone, и пересоздайте устройство, см. раздел «Управление устройствами».
Что делать, если при работе с картами приложение не отвечает, а сканирование завершается?
Это происходит, если при сканировании в профиле выбран модуль IAST и в приложении открыты карты. Исправить данную ситуацию можно отключением модуля IAST при сканировании в профиле.
Почему при записи экрана на iOS-устройствах, если символы скрываются в поле ввода, то клавиатура не отображается на экране?
Согласно политике безопасности Apple во избежание компрометации пароля при трансляции поля с типом «password» клавиатура на экране не отображается — набирайте текст на физической клавиатуре.
Что делать, если пропал список проектов?
Такое происходит после обновления системы. Необходимо для сайта http://stingray-mobile.ru:
- обновить страницу;
- очистить кеш;
- удалить данные из localStorage;
- перезапустить браузер;
- перезапустить компьютер;
- переустановить ОС.
Что делать, если зависло устройство сканирования?
Необходимо пересоздать его через пользовательский интерфейс Стингрей: Компания › Устройства › Выберите устройство › Пересоздать.
См. раздел «Управление устройствами».
Какие обязательные параметры необходимо указать при включении интеграции с магазинами приложений?
Для App Store обязательными параметрами являются Apple ID с паролем и код двухфакторной аутентификации (2FA). Для Google Play — логин и пароль.
См. раздел «Настройки компании / Интеграции».
Что делать, если при запуске сканирования через mdast_cli возникает ошибка?
В команде запуска mdast_cli указан запрещенный символ — не используйте в логине и пароле символы | и $.
Что делать, если при работе с mdast_cli возникает ошибка соединения?
- Проверить доступность соединения с Интернет.
- Если интернет-соединение доступно, но ошибка появляется, воспользоваться VPN-сервисом.
- Если интернет-соединение недоступно, поменять сеть для связи с Интернет.
К каким хостам обращается модуль проверки FCM/GCM токенов?
Для FCM/GCM токенов:
- https://maps.googleapis.com/
- https://www.google.com/
- https://roads.googleapis.com/
- https://www.googleapis.com
- https://playablelocations.googleapis.com
- https://fcm.googleapis.com/
Остальные сервисы (при необходимости):
-
Facebook: https://graph.facebook.com/
-
Github: https://api.github.com/
-
Square: https://connect.squareup.com/
-
Slack: https://slack.com/
-
Mailgun: https://api.mailgun.net
-
Mailchimp: https://api.mailchimp.com/
-
IBM Cloud IAM: https://iam.cloud.ibm.com/
-
Twitter: https://api.twitter.com/
-
LinkedIn: https://www.linkedin.com/
-
Twillio: https://api.twilio.com/
-
Square: https://squareup.com/
-
SoftLayer: https://api.softlayer.com/
-
IBM Cloud Object Storage: https://s3.us-south.cloud-object-storage.appdomain.cloud
Как посмотреть логин пользователя?
Нажав название компании в левом верхнем углу, перейдите на страницу администрирования системы. Откроется вкладка Пользователи.
В левой части вкладки отображается список всех пользователей. При нажатии на строку пользователя информация о нем отображается в правой части вкладки.
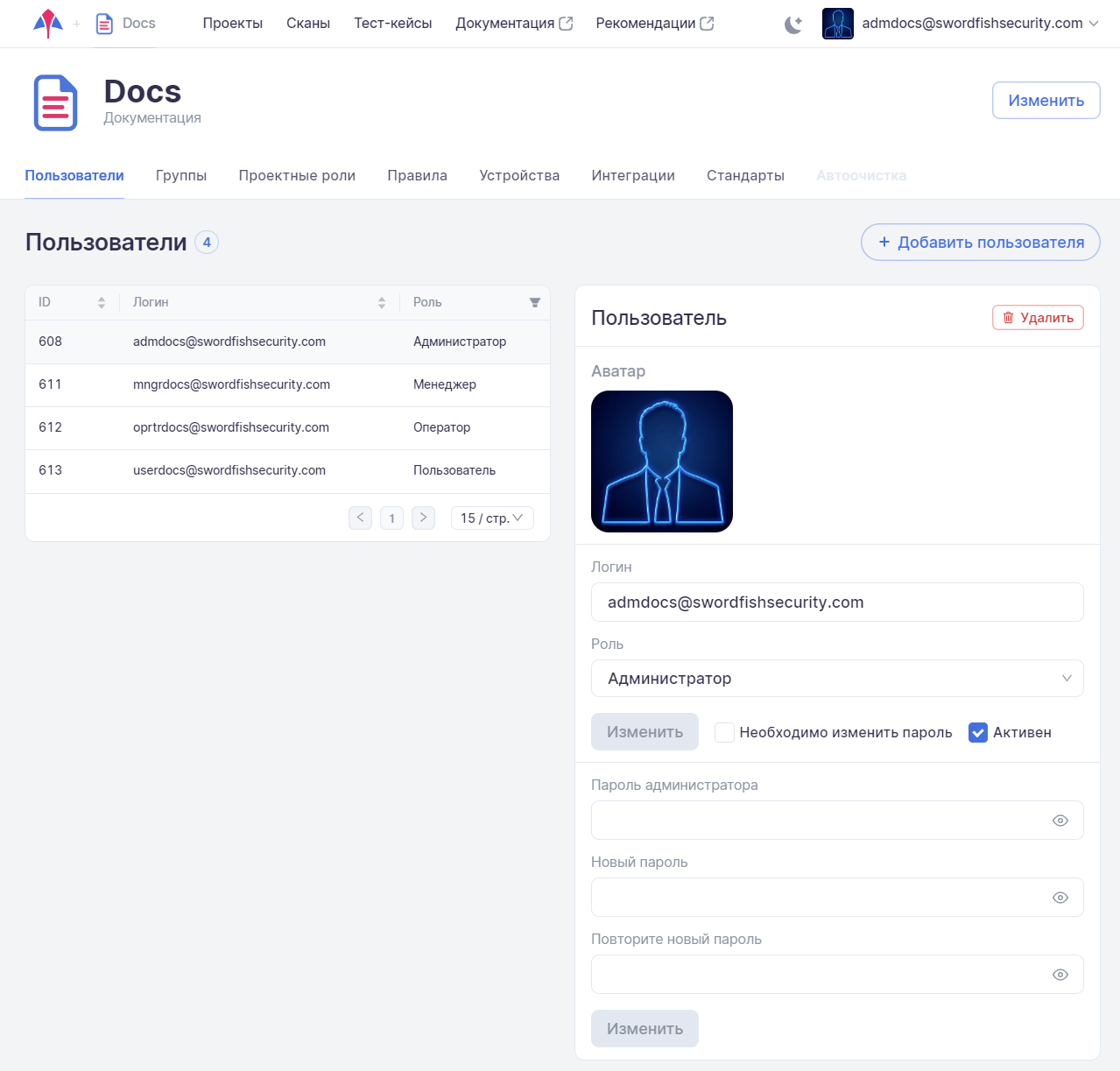
См. раздел «Информация о пользователях».
Как узнать ID дефекта?
-
Перейдите на страницу Сканы.
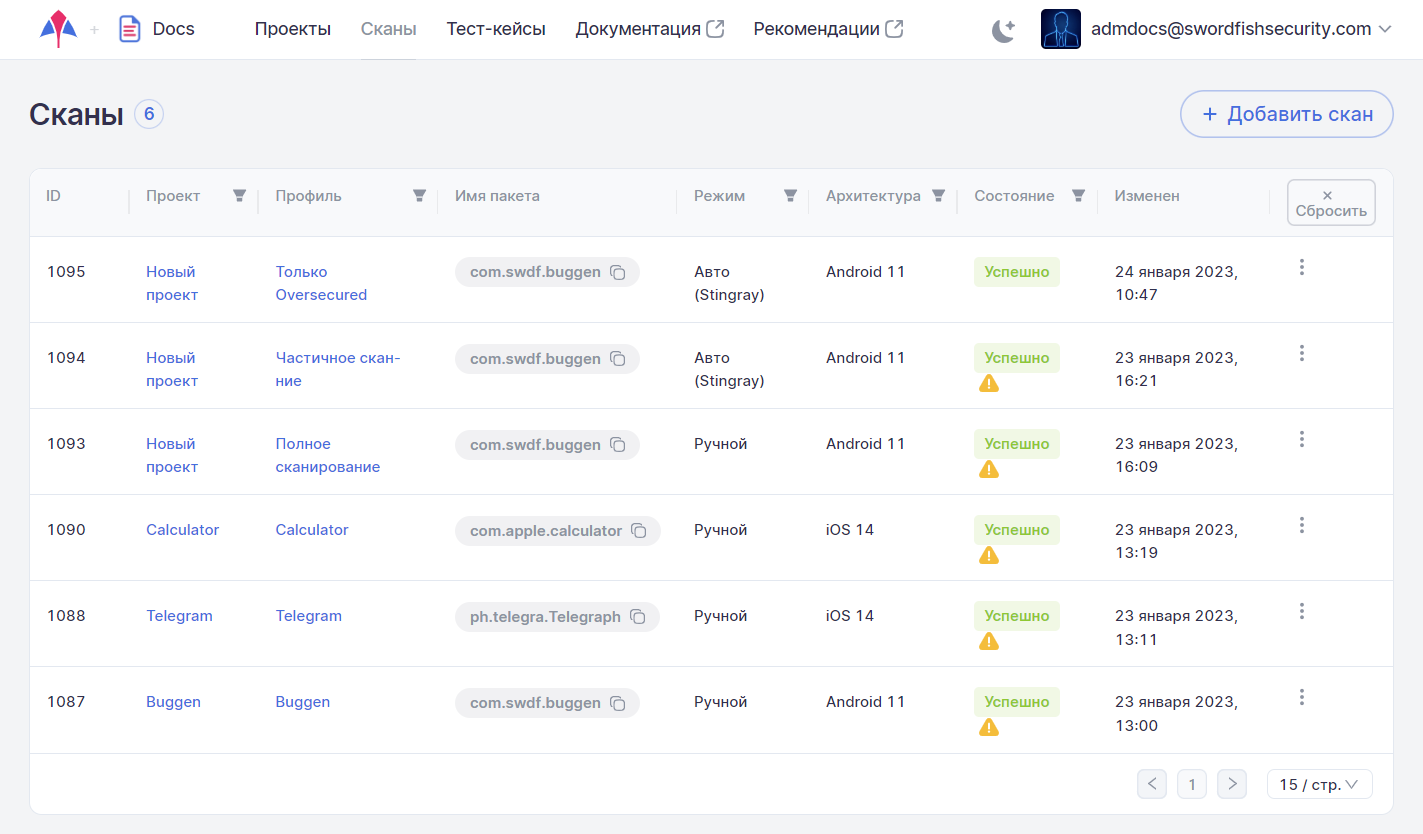
-
Нажмите на идентификатор сканирования — откроется страница с подробной информацией.
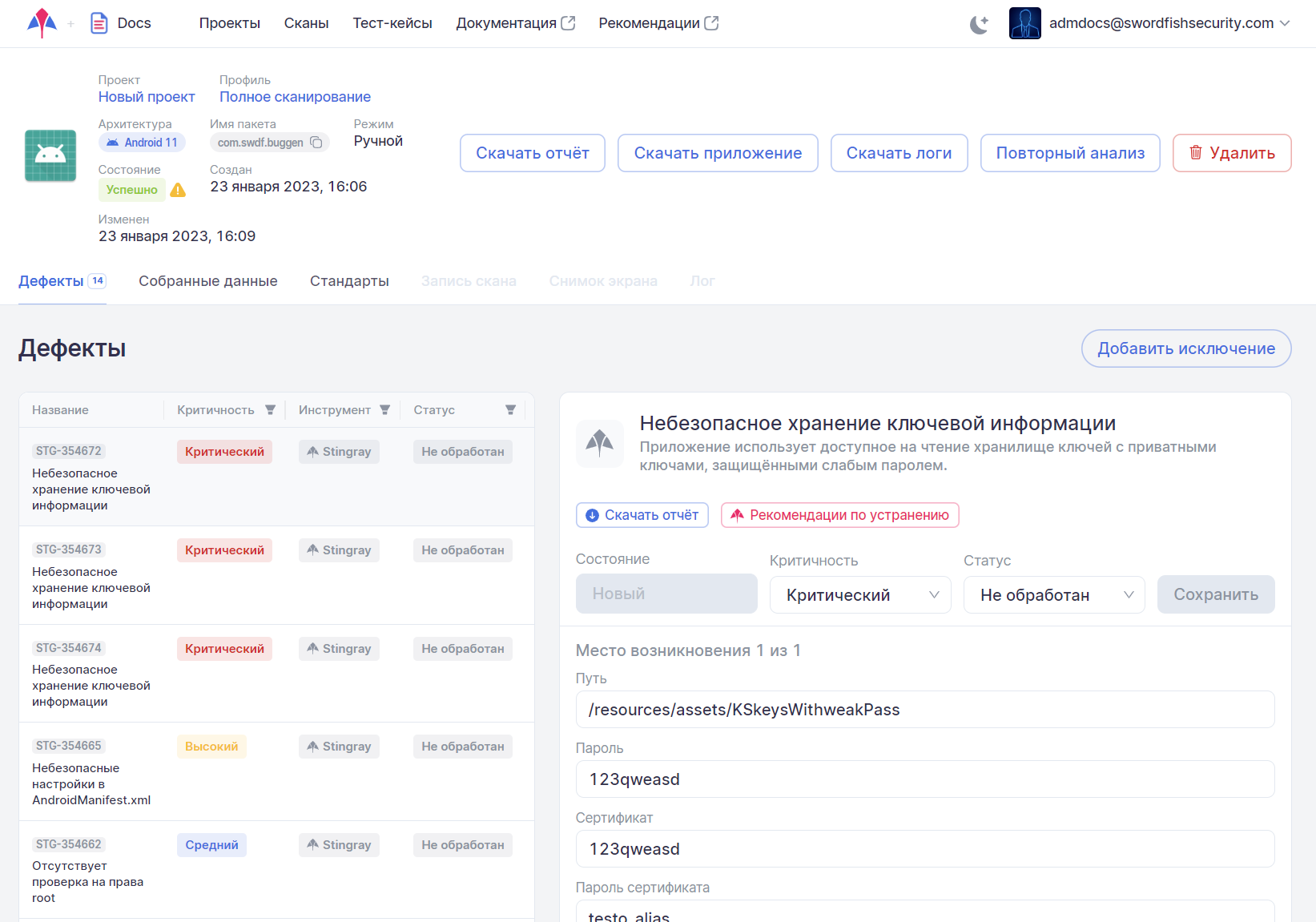
-
В левой части вкладки Дефекты отображается перечень обнаруженных дефектов с указанием их ID в формате STG-XXXXX.
См. раздел «Дефекты».
Как узнать ID проекта?
-
Перейдите на вкладку Проекты (открывается при входе в систему по умолчанию).
-
Нажмите название проекта — откроется страница с информацией о нем.
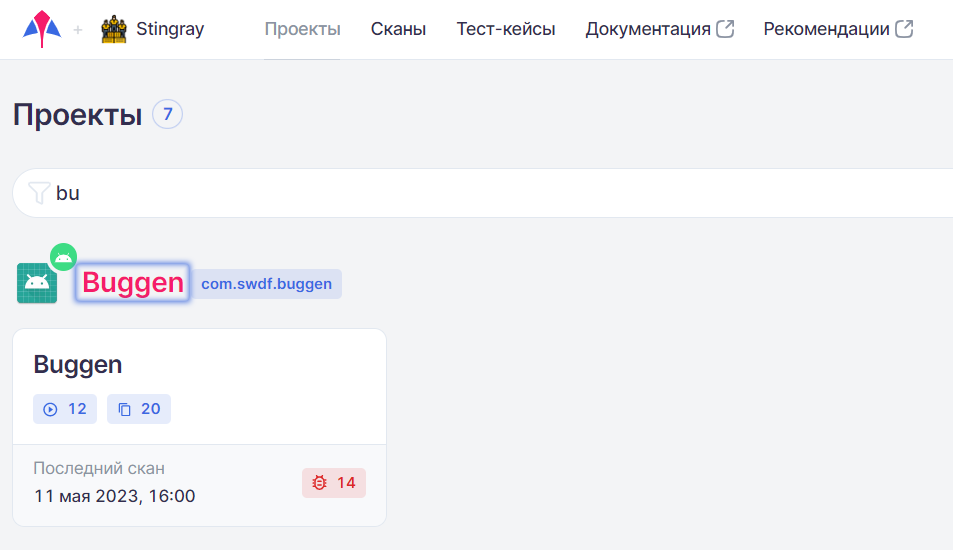
-
ID проекта является частью адреса открывшейся страницы. Например, если адрес отрывшейся страницы https://saas.stingray-mobile.ru/projects/100/profiles, ID проекта — 100.
См. раздел «Информация о проекте».
Как узнать ID сканирования?
Перейдите на страницу Сканы — откроется перечень сканирований. Идентификатор сканирования указан в первом столбце.
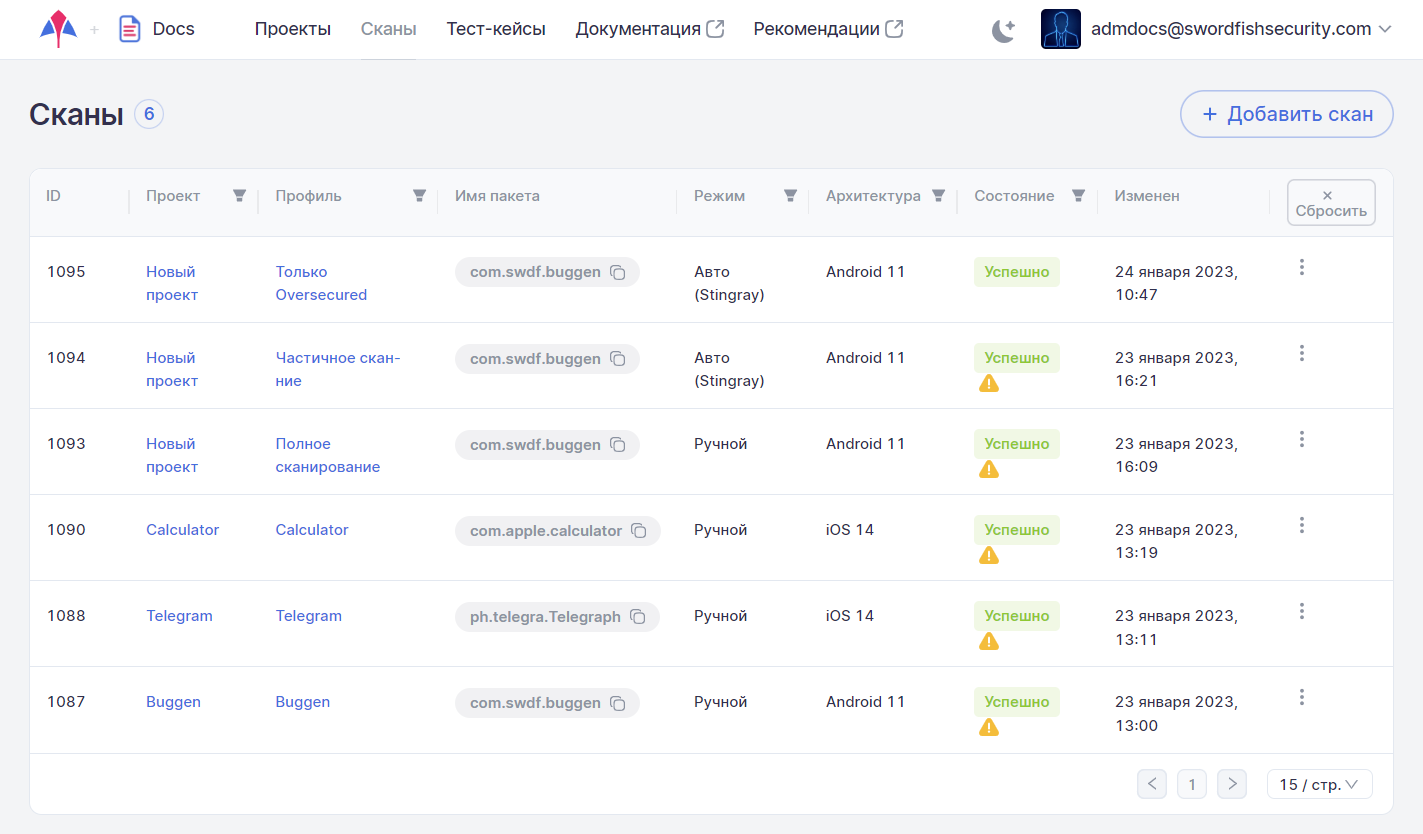
См. раздел «Результаты сканирований / Список результатов».
Как узнать ID тест-кейса?
Перейдите на страницу Тест-кейсы — откроется перечень тест-кейсов. ID тест-кейса указывается в первом столбце.
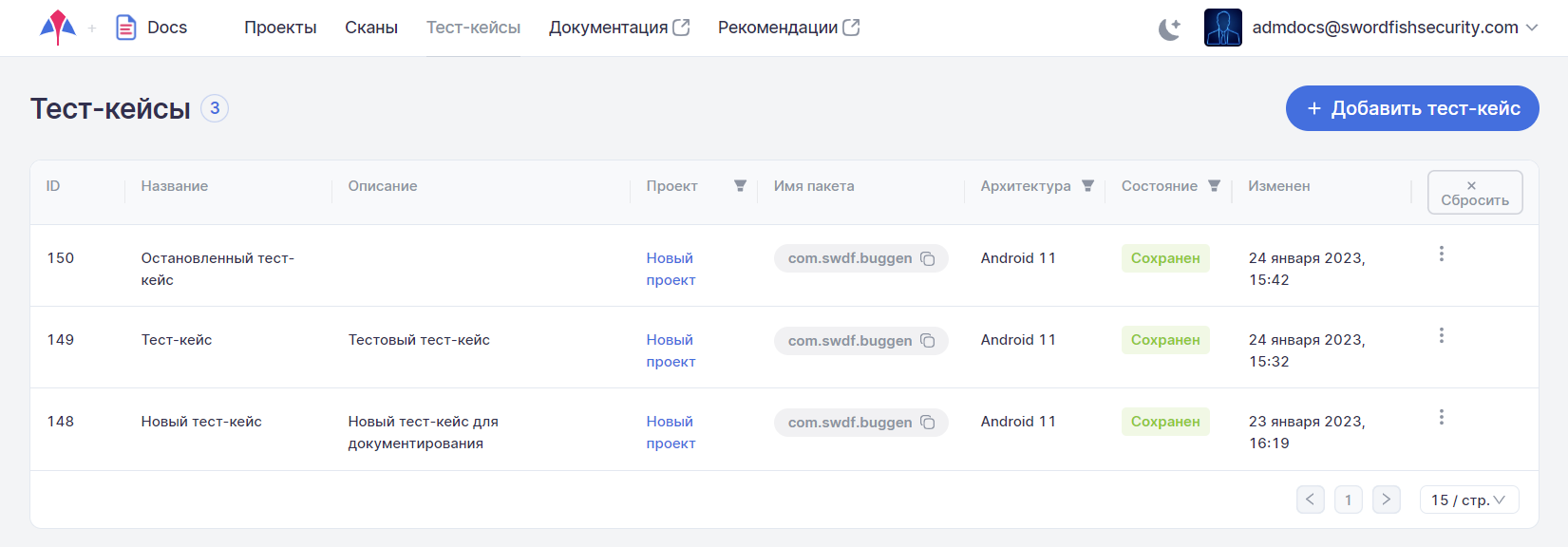
См. раздел «Тест-кейсы».
Как скачать лог-файл с ошибками?
- Перейдите на страницу Сканы.
- Нажмите на строку сканирования.
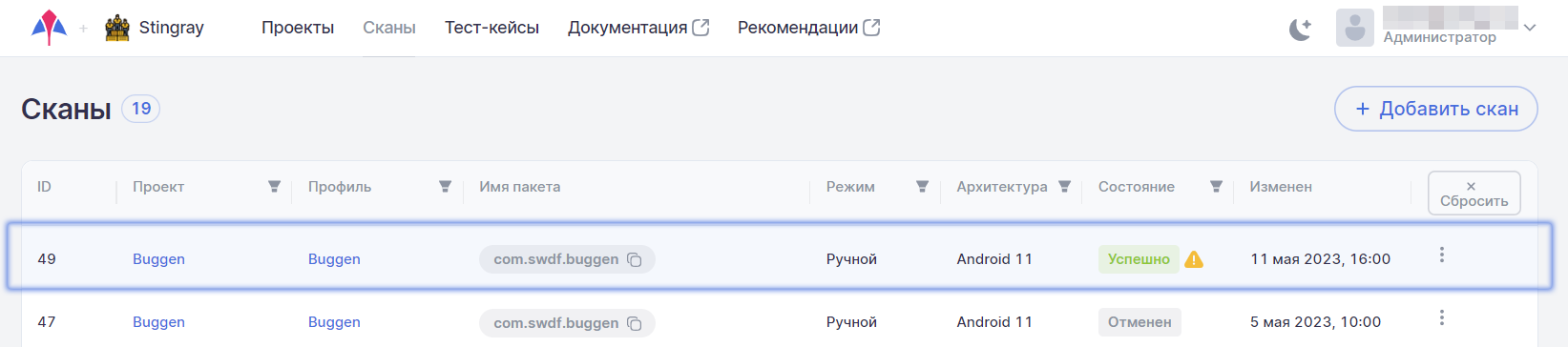
- На странице с информацией о сканировании нажмите кнопку Скачать логи.
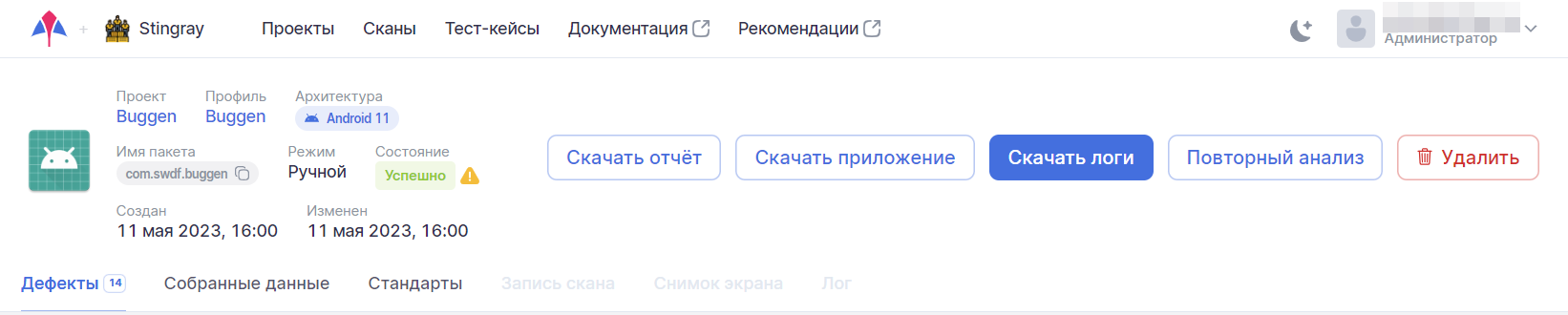
Как узнать package_name/package_id?
- Найдите приложение в Google Play и перейдите на его страницу, например https://play.google.com/store/apps/details?id=org.telegram.messenger.
- Bundle ID является частью адреса страницы. В примере выше —
org.telegram.messenger.
- Найдите приложение в App Store и перейдите на его страницу, например https://apps.apple.com/ru/app/telegram-messenger/id686449807.
- Скопируйте ID приложения. В примере выше —
686449807. - Добавьте ID приложения в ссылку https://itunes.apple.com/lookup?id=. В результате ссылка должна выглядеть следующим образом: https://itunes.apple.com/lookup?id=686449807.
- Перейдите по сформированной ссылке и скачайте файл 1.txt (по умолчанию скачивание начинается автоматически).
- Откройте скачанный файл и найдите (Ctrl+F) в нем строку:
"bundleId":. - Справа от двоеточия в кавычках указано имя пакета в App Store. В нашем примере —
ph.telegra.Telegraph.
Как посмотреть логи Docker-контейнеров?
Выполните команду для вывода логов по нужному контейнеру (container_name — имя контейнера, например stingray-backend).
docker logs container_name
Как создать аккаунт в Google Play?
- Перейдите на страницу создания нового аккаунта.
- Заполните форму и нажмите на кнопку Далее.
- Укажите только пол и дату рождения (адрес электронной почты и телефон указывать не нужно). Нажмите на кнопку Далее.
- Примите пользовательское соглашение, нажав на кнопку Принимаю внизу страницы.
Можно переходить к настройке интеграции с Google Play, см. раздел «Интеграция с Google Play».
Как зарегистрировать Apple ID?
- Перейдите на страницу создания нового аккаунта.
-
Заполните форму.
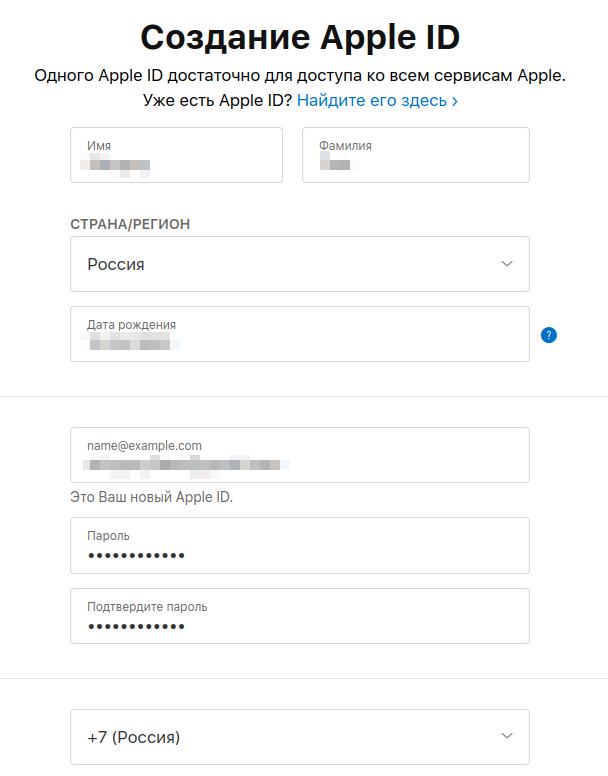
-
Укажите код капчи и нажмите на кнопку Продолжить.
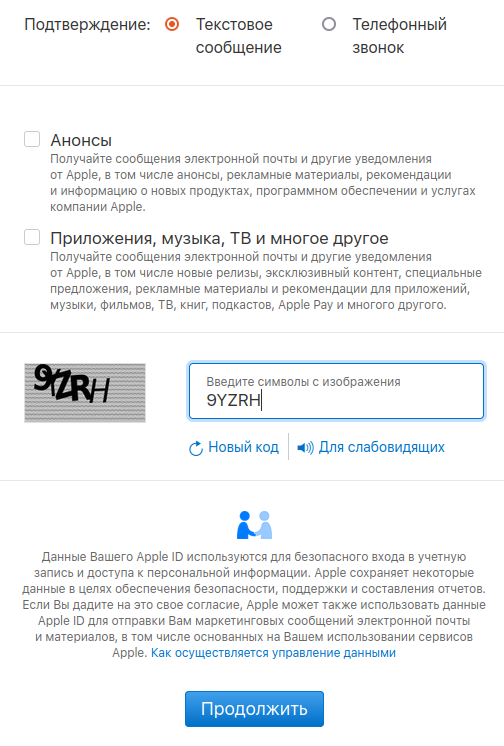
-
Введите код подтверждения, присланный на электронную почту, и нажмите на кнопку Продолжить.
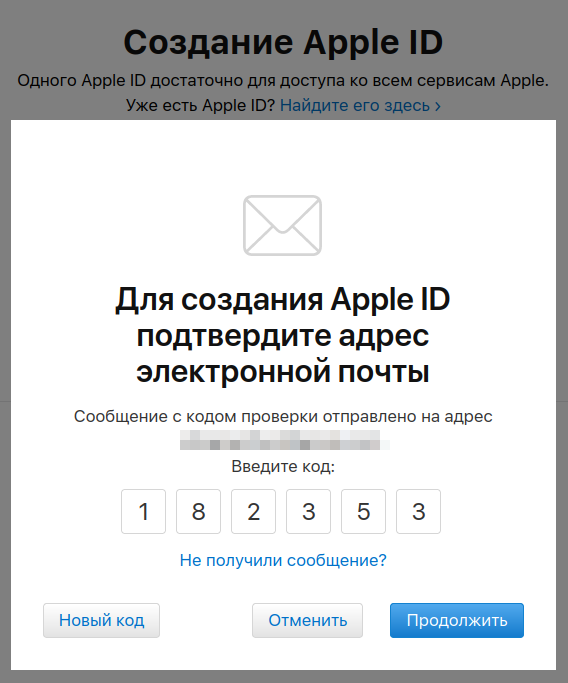
-
Введите код, присланный на указанный номер телефона, и нажмите на кнопку Продолжить.
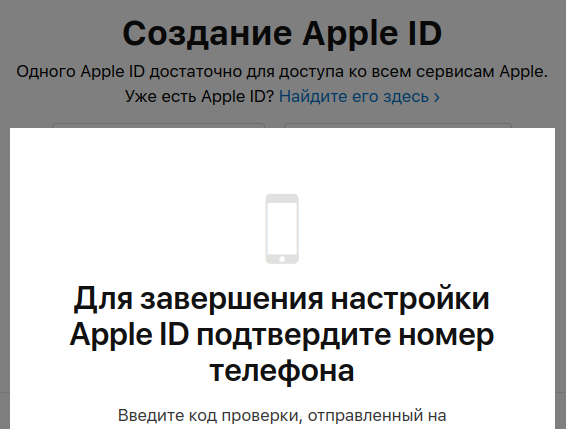
-
При успешном подтверждении происходить переход на страницу управления аккаунтом.
-
Чтобы перейти к настройке интеграции необходимо совершить скачивание (покупку) любого бесплатного приложения через данный аккаунт. В iPhone откройте приложение App Store и в правом верхнем углу нажмите на иконку аккаунта, введите учетные данные и нажмите на кнопку Войти.
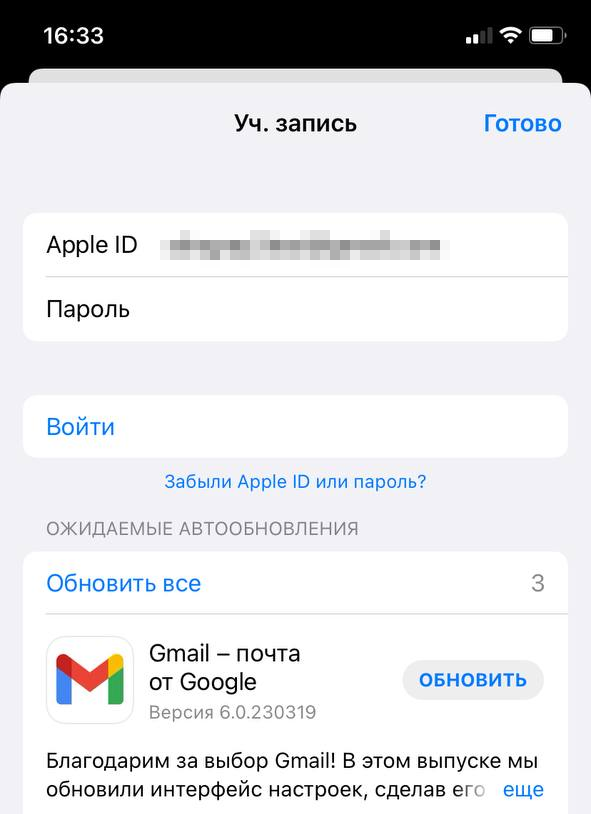
-
При появлении сообщения «Apple ID не использовался» нажмите на кнопку Просмотреть.
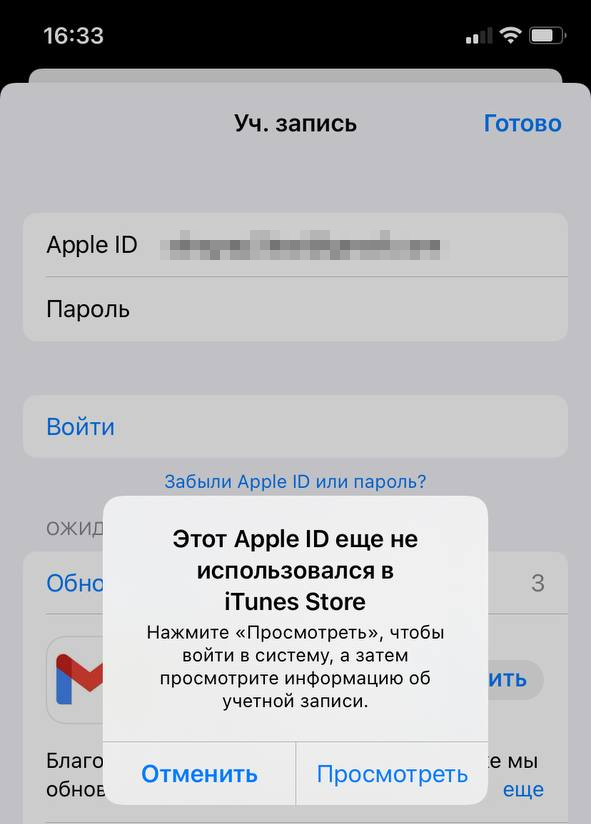
-
Примите условия активации с помощью переключателя и нажмите на кнопку Далее.
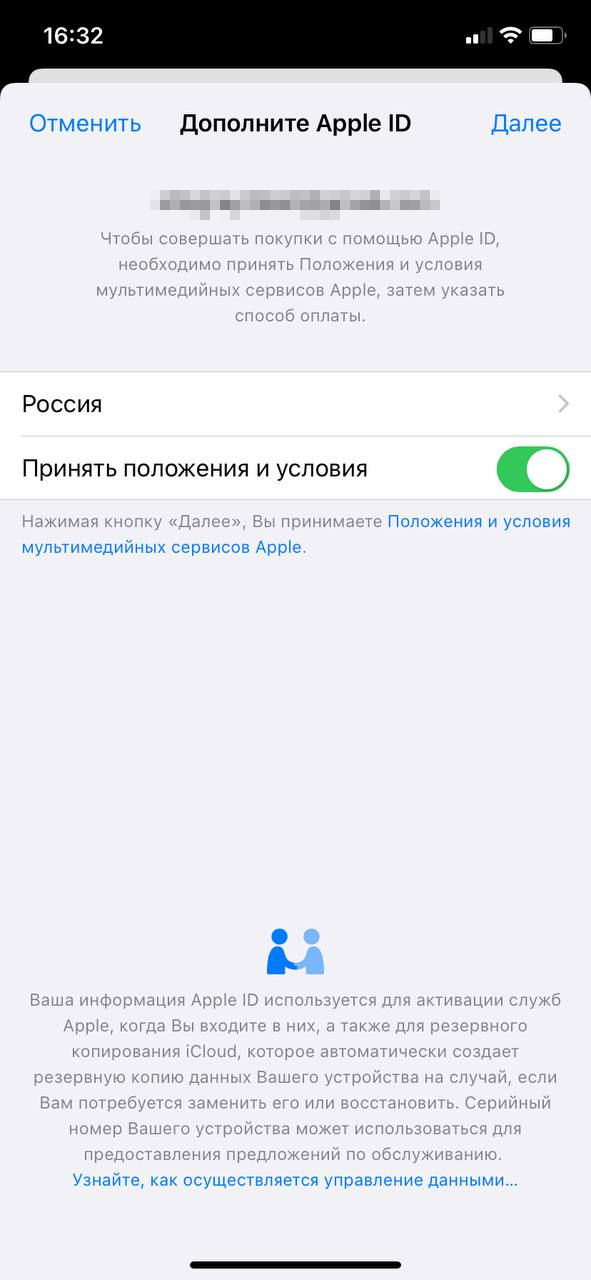
-
Укажите платежную информацию и нажмите на кнопку Отправить.
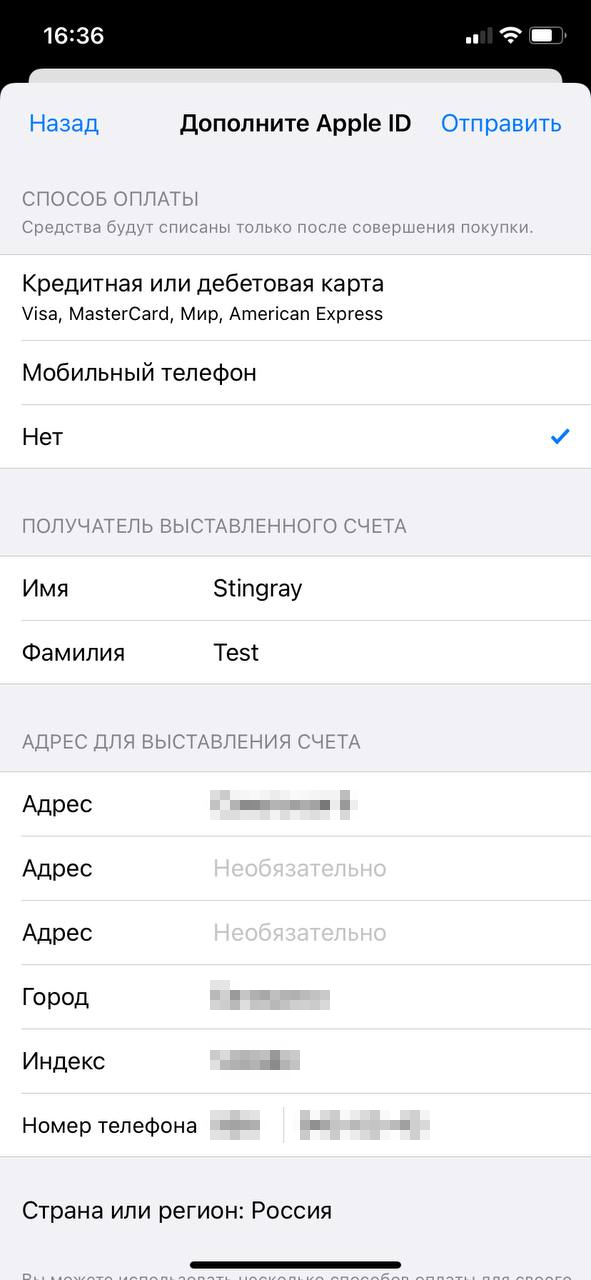
-
После заполнения появится сообщение об успешном создании Apple ID. Нажмите на кнопку Продолжить.
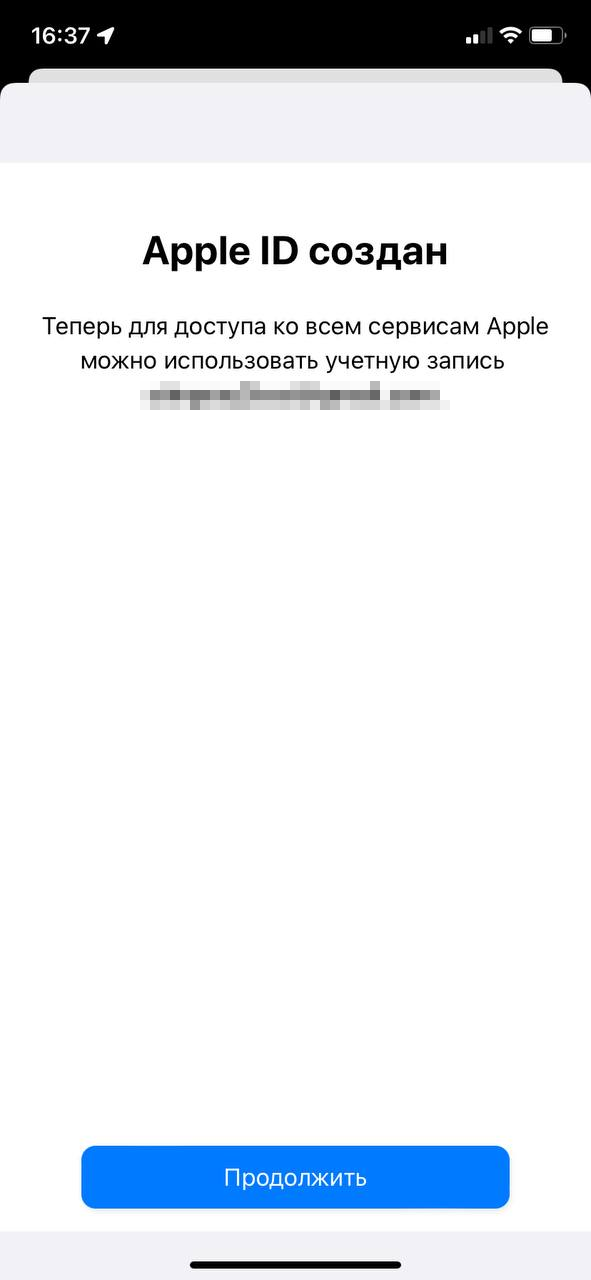
-
Используя поиск, найдите любое приложение, например Калькулятор.
-
Скачайте приложение, нажав на кнопку Загрузить. Во всплывающем окне нажмите на кнопку Установить.
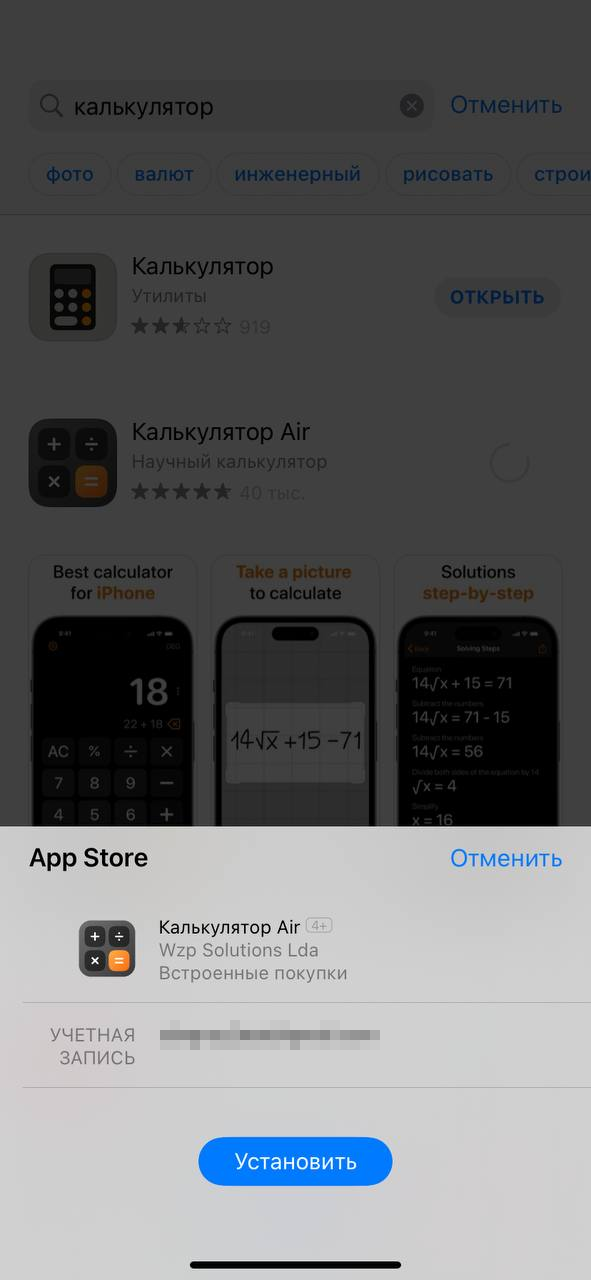
-
Введите пароль и нажмите Войти.
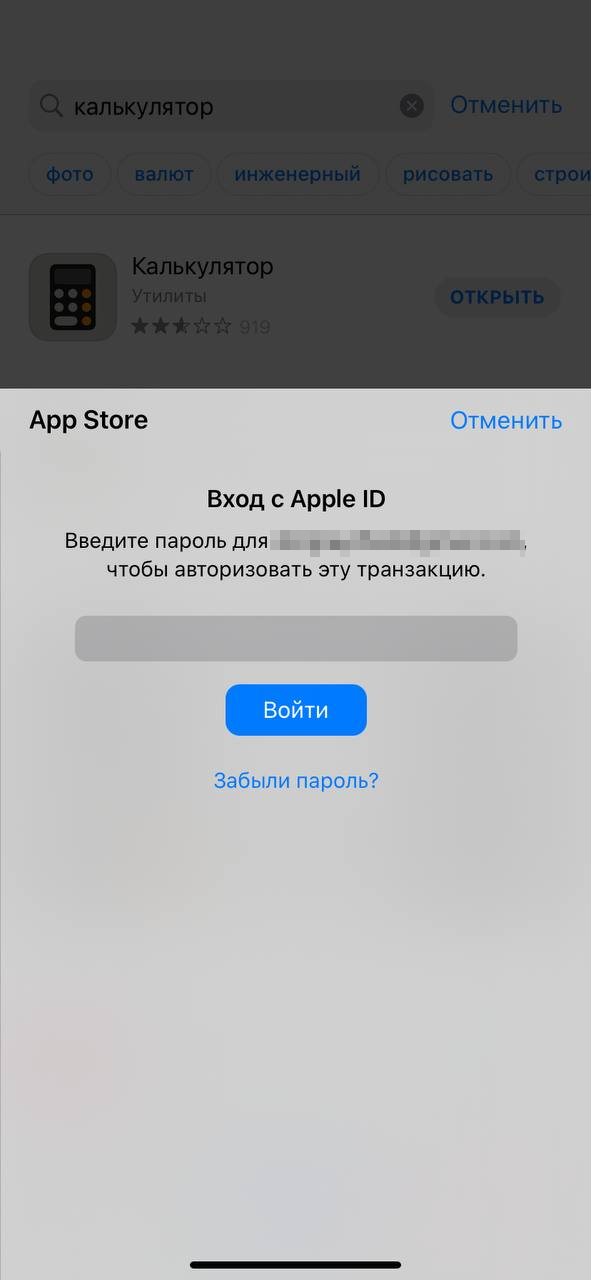
-
При успешной авторизации появится «галочка» и приложение начнет загружаться.
Можно переходить к настройкам интеграции с App Store, см. раздел «Интеграция с App Store».