Запуск сканирования
О сканированиях в Стингрей рассказывает эксперт команды разработки Никита Пинаев
Запуск сканирования может быть произведен в ручном или в автоматическом режиме. Для запуска сканирования выберите пункт основного меню Сканы и нажмите на кнопку Добавить скан в правом верхнем углу.
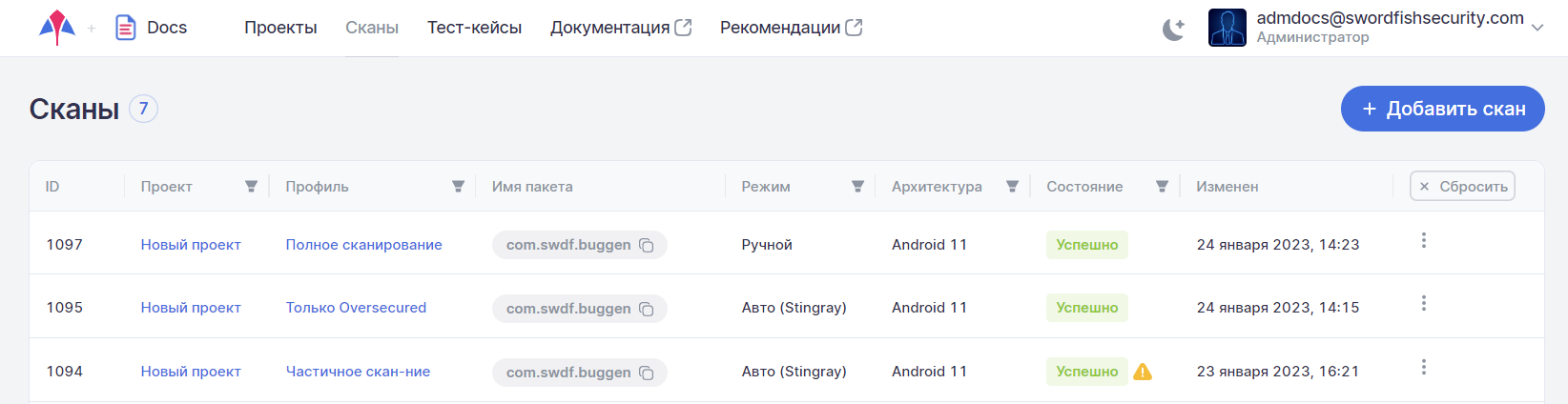
Выберите или перетащите на появившуюся страницу Добавить скан apk-файл, aab-файл (в формате Android App Bundle), ipa-файл или zip-файл, содержащий split apk сканируемого приложения или загрузите приложение из магазина, указав имя пакета в соответствующем поле, и нажмите на кнопку Продолжить.
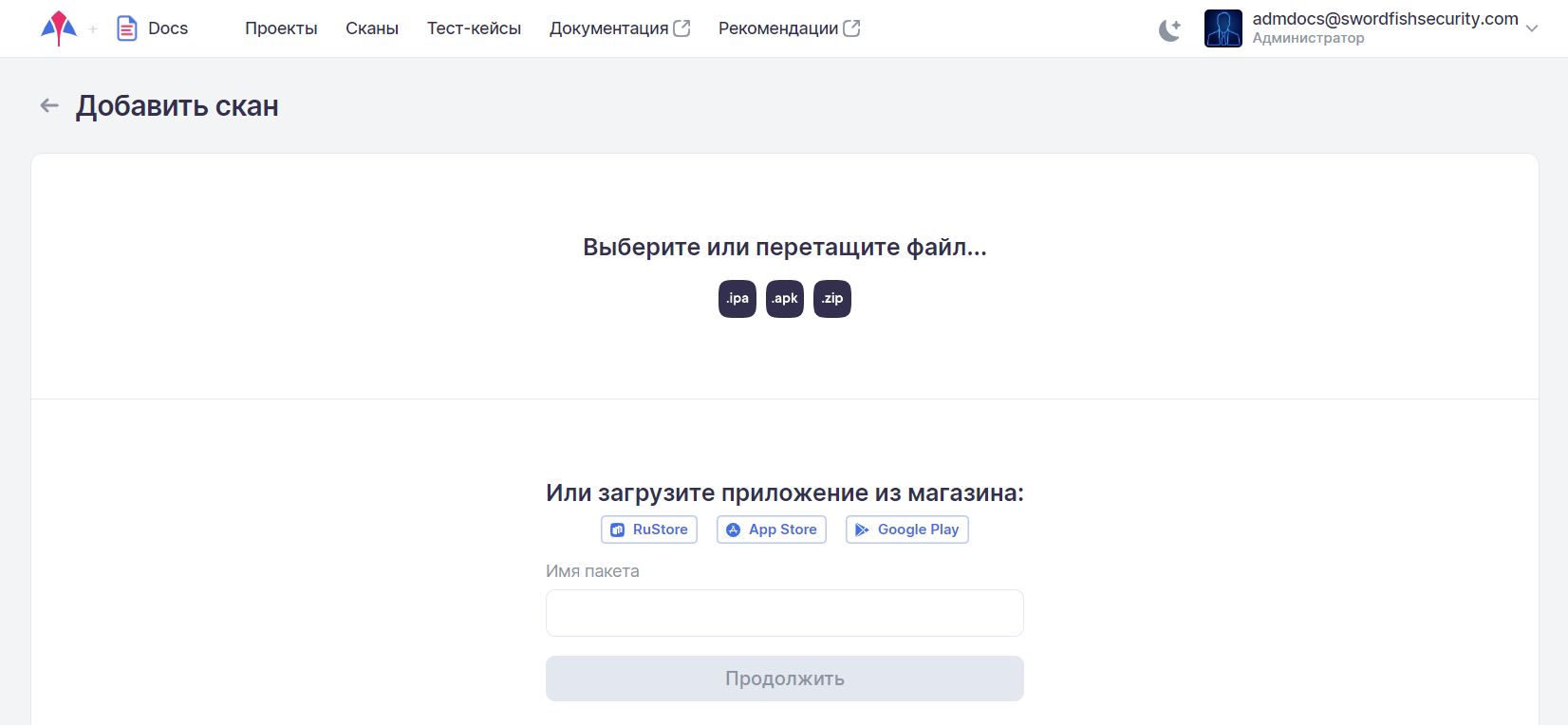
Примечание
Если пакет с выбранным именем и хеш-суммой уже загружен, в целях экономии ресурсов его повторная загрузка не производится, а используется файл, уже имеющийся на сервере.
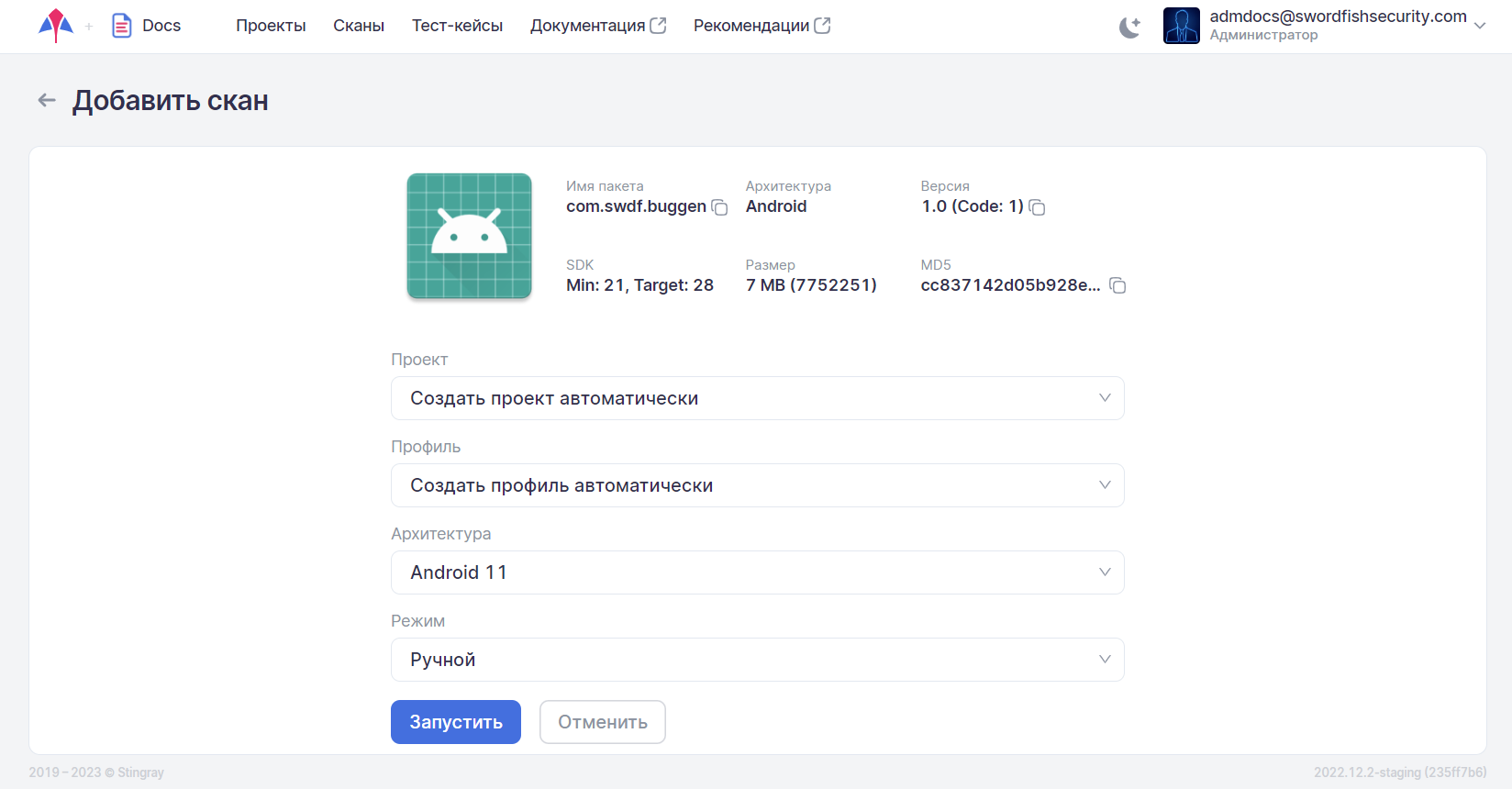
После выбора файла на странице Добавить скан будут представлены необходимые для запуска анализа приложения поля:
- Информация о файле тестируемого приложения: имя пакета, название/код версии, Target SDK, Min SDK, имя/размер/хеш файла и тип архитектуры.
-
Проект — проект, в рамках которого будет проводиться сканирование. Если приложение сканируется в системе впервые, в этом поле по умолчанию предлагается опция Создать проект автоматически. Таким образом, можно предварительно не создавать для запуска сканирования проект и профиль, а использовать данную опцию. В этом случае будут автоматически созданы проект и профиль с именем сканируемого пакета, указанном в поле Имя пакета.
Примечание
Если проект был уже однажды создан автоматически, а при повторной загрузке приложения была вновь выбрана опция Создать проект автоматически, система не будет создавать новый проект, а использует ранее автоматически созданный проект.
Чтобы указать существующий проект, нажмите на поле Проект и выберите необходимое значение из выпадающего списка.
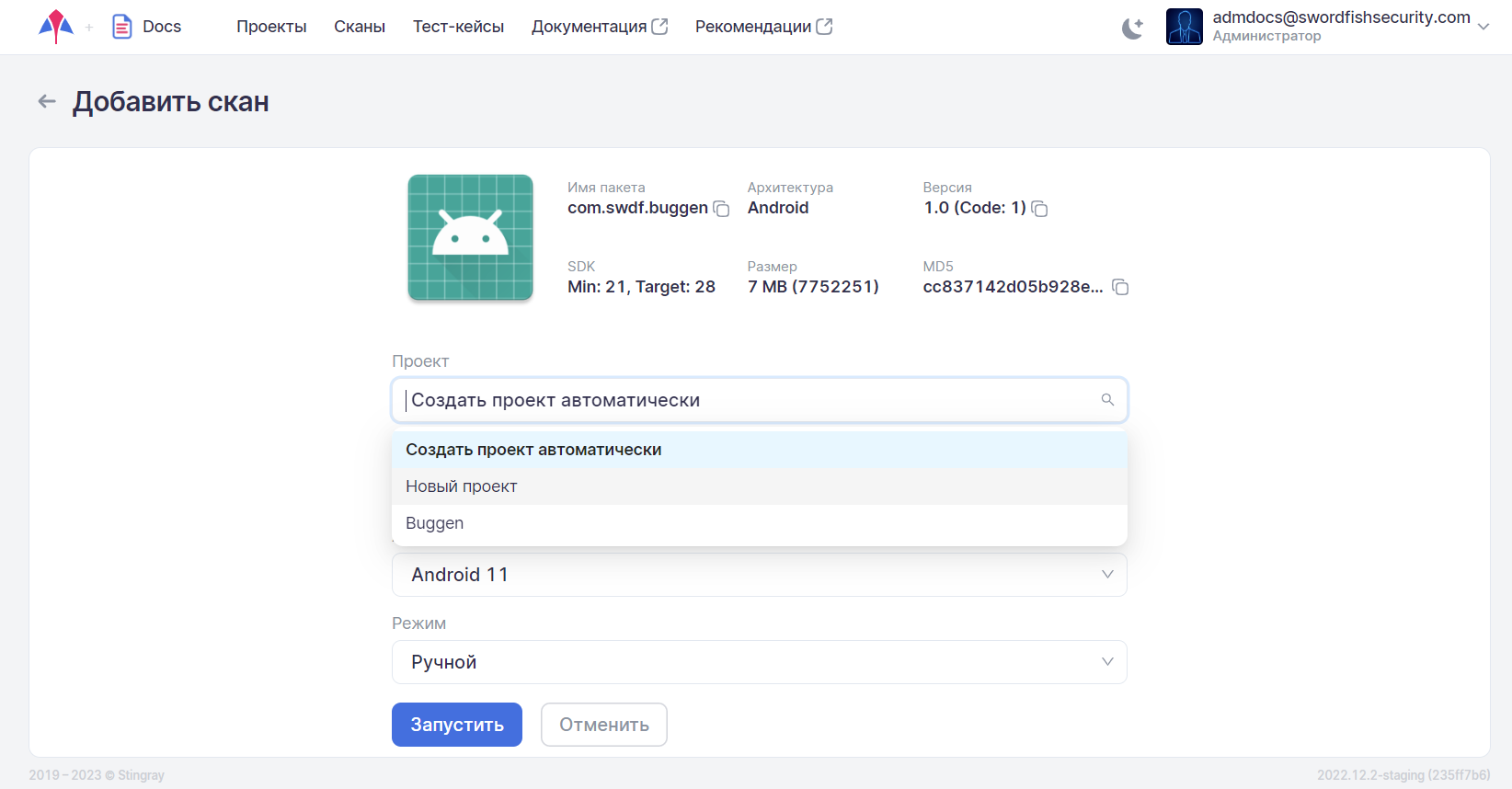
Примечание
Для выбора доступны либо проекты с незаполненным при создании полем Имя пакета (см. раздел «Проекты»), либо те, для которых в данном поле указан пакет, выбранный в предыдущем шаге. Если приложение сканируется в системе впервые, в этом поле по умолчанию предлагается опция Создать проект автоматически.
-
Профиль — профиль, в рамках которого будет проводиться сканирование. Если приложение сканируется в системе впервые, в этом поле по умолчанию предлагается опция Создать профиль автоматически. Данная опция в поле Профиль работает аналогично приведенному выше ее описанию для поля Проект.
Чтобы указать существующий профиль, нажмите на поле Профиль и выберите необходимое значение из выпадающего списка.
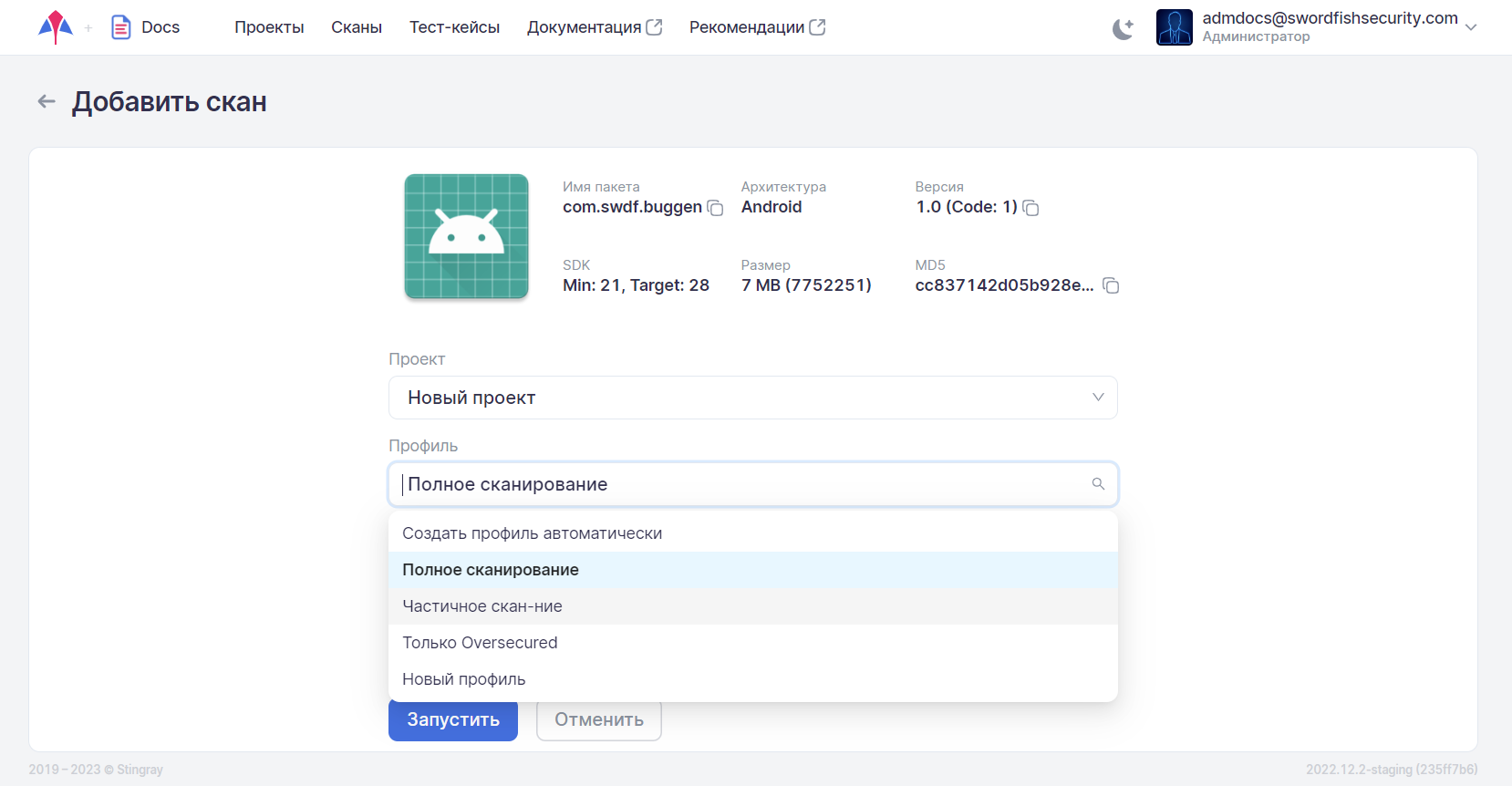
-
Режим — ручное или автоматическое (Stingray / Appium) сканирование.
-
Тест-кейс — эта опция появляется в случае выбора опции Авто (Движок Stingray) и позволяет выбрать воспроизводимый тест-кейс.
Примечание
Отображаются только тест-кейсы выбранного проекта.
-
Архитектура — архитектура устройства, на котором будет запущено приложение.
Примечание
При отсутствии доступных для выполнения сканирования агентов в поле Архитектура отображается сообщение Нет доступных устройств для данной архитектуры.
Автоматическое сканирование
Для запуска сканирования в автоматическом режиме необходимо сделать следующие шаги:
-
Выбрать и загрузить файл мобильного приложения с расширением *.apk, *.aab (в формате Android App Bundle), *.ipa или *.zip, содержащий split apk, для которого будет проводиться сканирование.
Примечание
Если пакет с выбранным именем и хеш-суммой уже загружен, в целях экономии ресурсов его повторная загрузка не производится, а используется файл, уже имеющийся на сервере.
-
Выбрать проект из выпадающего списка существующих в системе проектов.
Примечание
Для выбора доступны либо проекты с незаполненным при создании полем Имя пакета (см. раздел «Проекты»), либо те, для которых в данном поле указан пакет, выбранный в предыдущем шаге. Если приложение сканируется в системе впервые, в этом поле по умолчанию предлагается опция Создать проект автоматически.
-
Выбрать профиль сканирования из выпадающего списка.
- Выбрать архитектуру, на которой будет проводиться сканирование. Отметим, что в данном поле будет доступна для выбора только та архитектура, на которой был записан тест-кейс и которая активна в системе.
- В поле Режим выбрать Авто (Движок Stingray) сканирование из выпадающего списка.
- Во вновь появившемся внизу поле выбрать имя уже существующего в системе тест-кейса для запуска сканирования в автоматическом режиме.
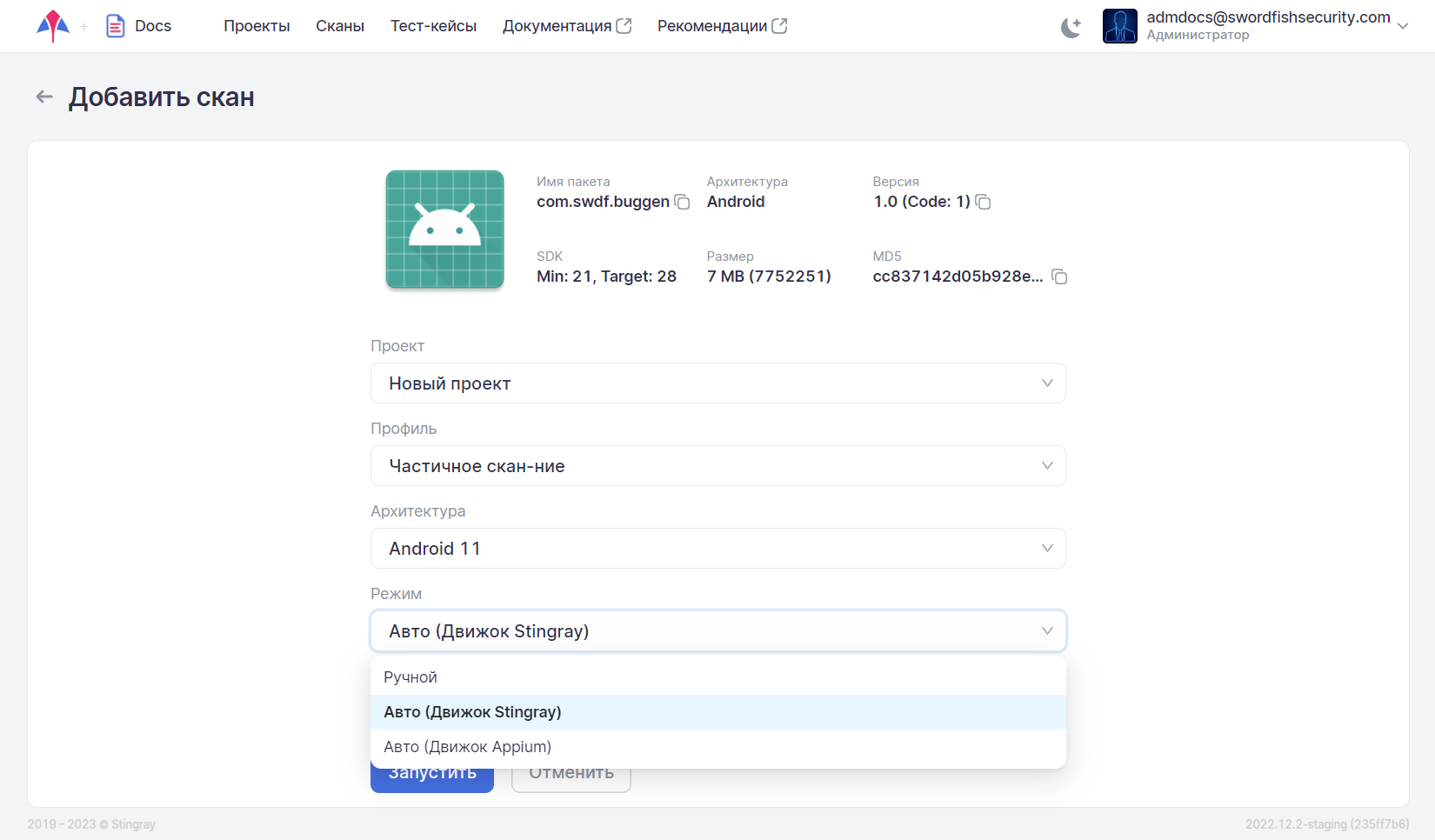
По нажатию кнопки Запустить происходит запуск сканирования и переход на страницу Сканирование. Будет отображена страница с экраном устройства без возможности взаимодействия с ним. Передача изображения с экрана устройства необходима для анализа работы тест-кейса. В ходе сканирования на экране устройства отображаются следующие статусы:
- Устройство подгатавливается — выполняется подготовка устройства к сканированию.
- Запуск приложения — выполняется запуск приложения.
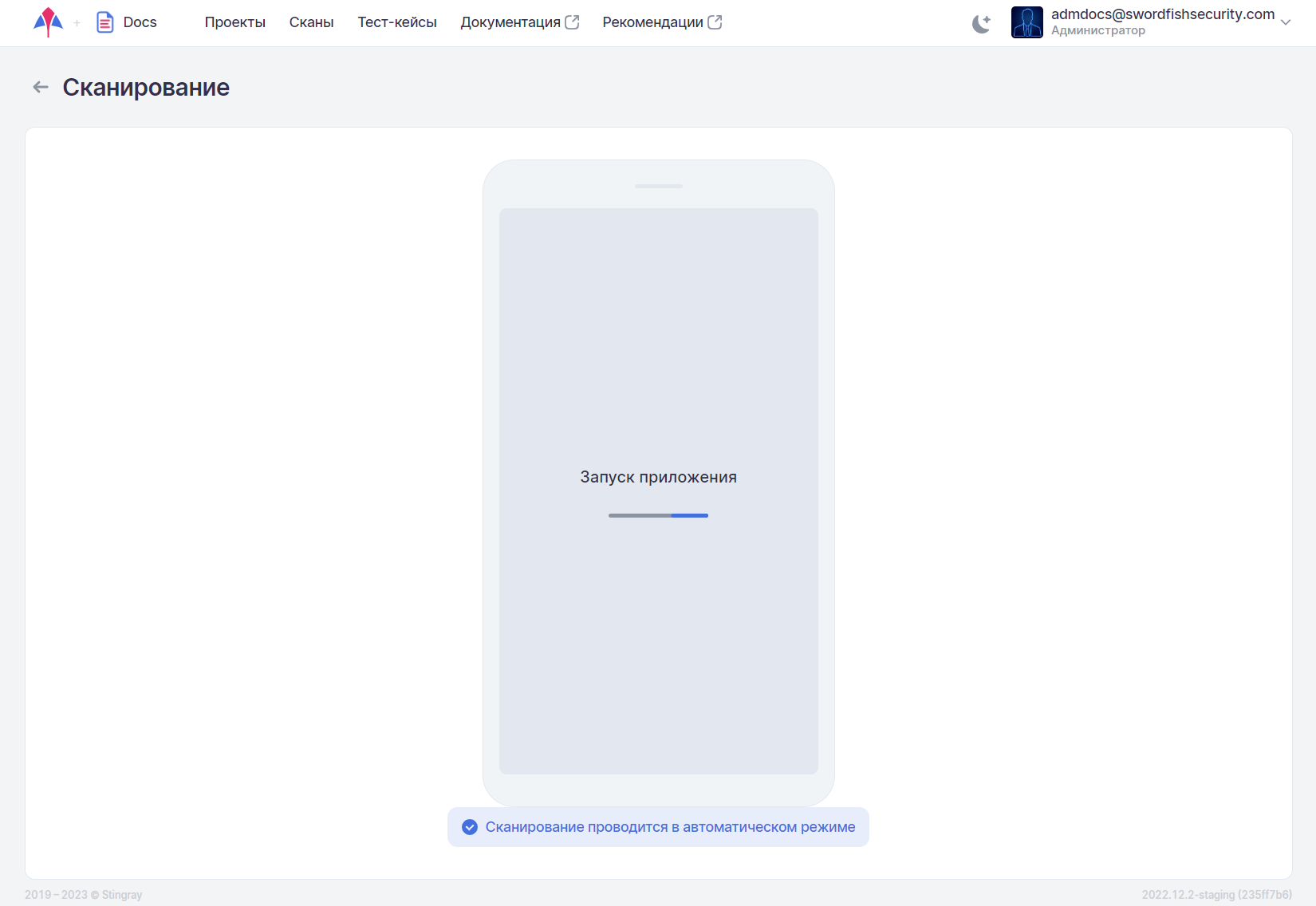
Во время проведения автоматического сканирования также идет запись видео, которое при завершении доступно на вкладке Запись сканирования на странице с детальными результатами сканирования для данного теста.
При нажатии на кнопку  будет осуществлен переход к странице со списком всех сканирований. При переходе на страницу Сканы можно увидеть новую строку, отображающую текущий результат автоматического сканирования. При нажатии на ID тест-кейса, когда соответствующее сканирование имеет состояние Создан, Запускается или Запущен, происходит возврат на страницу с экраном устройства. После завершения сканирования приложения его состояние примет значение Анализ на время обработки полученных результатов. Затем состояние сканирования поменяется на Успешно или Неуспешно в зависимости от результата. Если нажать на ID тест-кейса, когда сканирование имеет состояние Анализ, Успешно или Неуспешно, произойдет переход на страницу с детальными результатами сканирования, см. раздел «Результаты сканирований».
будет осуществлен переход к странице со списком всех сканирований. При переходе на страницу Сканы можно увидеть новую строку, отображающую текущий результат автоматического сканирования. При нажатии на ID тест-кейса, когда соответствующее сканирование имеет состояние Создан, Запускается или Запущен, происходит возврат на страницу с экраном устройства. После завершения сканирования приложения его состояние примет значение Анализ на время обработки полученных результатов. Затем состояние сканирования поменяется на Успешно или Неуспешно в зависимости от результата. Если нажать на ID тест-кейса, когда сканирование имеет состояние Анализ, Успешно или Неуспешно, произойдет переход на страницу с детальными результатами сканирования, см. раздел «Результаты сканирований».
Автоматическое сканирование с использованием Appium
- Выберите пункт меню Сканы.
- Нажмите на кнопку +Добавить скан.
- Загрузите файл тестируемого приложения, перетащив его в область загрузки. Также можно нажать на область загрузки, что приведет к открытию стандартного диалогового окна браузера. Кроме этого, если настроена соответствующая интеграция (см. раздел «Интеграции»), можно загрузить файл тестируемого приложения непосредственно из следующих магазинов приложений: RuStore и Google Play.
- После загрузки приложения выберите проект, профиль и архитектуру в соответствующих полях.
-
Выберите режим сканирования Авто (Движок Appium) и, нажав на кнопку Choose file, выберите файл Appium-скрипта.
Примечание
В настоящий момент поддерживается тестирование только Android-приложений.
Примечание
В рамках текущей реализации для используемых Appium-скриптов существует ряд ограничений:
- язык тестового сценария — только Python;
- воспроизводятся только скрипты, сгенерированные рекордером утилиты Appium Inspector — любые отклонения приведут к возникновению ошибки;
- используются только функции, доступные для генерации скрипта через Appium Inspector;
- импорт и вызов функций Python, не относящихся к Appium и работе с приложением, не выполняются.
Дополнительная информация об Appium-скриптах приведена в Приложении 4.
-
Нажмите на кнопку Запустить, чтобы начать автоматическое тестирование с использованием загруженного скрипта.
Ручное сканирование
- Выберите пункт меню Сканы.
- Нажмите на кнопку +Добавить скан.
-
Выберите или перетащите на появившуюся страницу Добавить скан apk-файл, aab-файл (в формате Android App Bundle), ipa-файл или zip-файл, содержащий split apk сканируемого приложения. При загрузке файла система определит его архитектуру и отфильтрует все возможные подходящие значения в полях на появившейся странице.
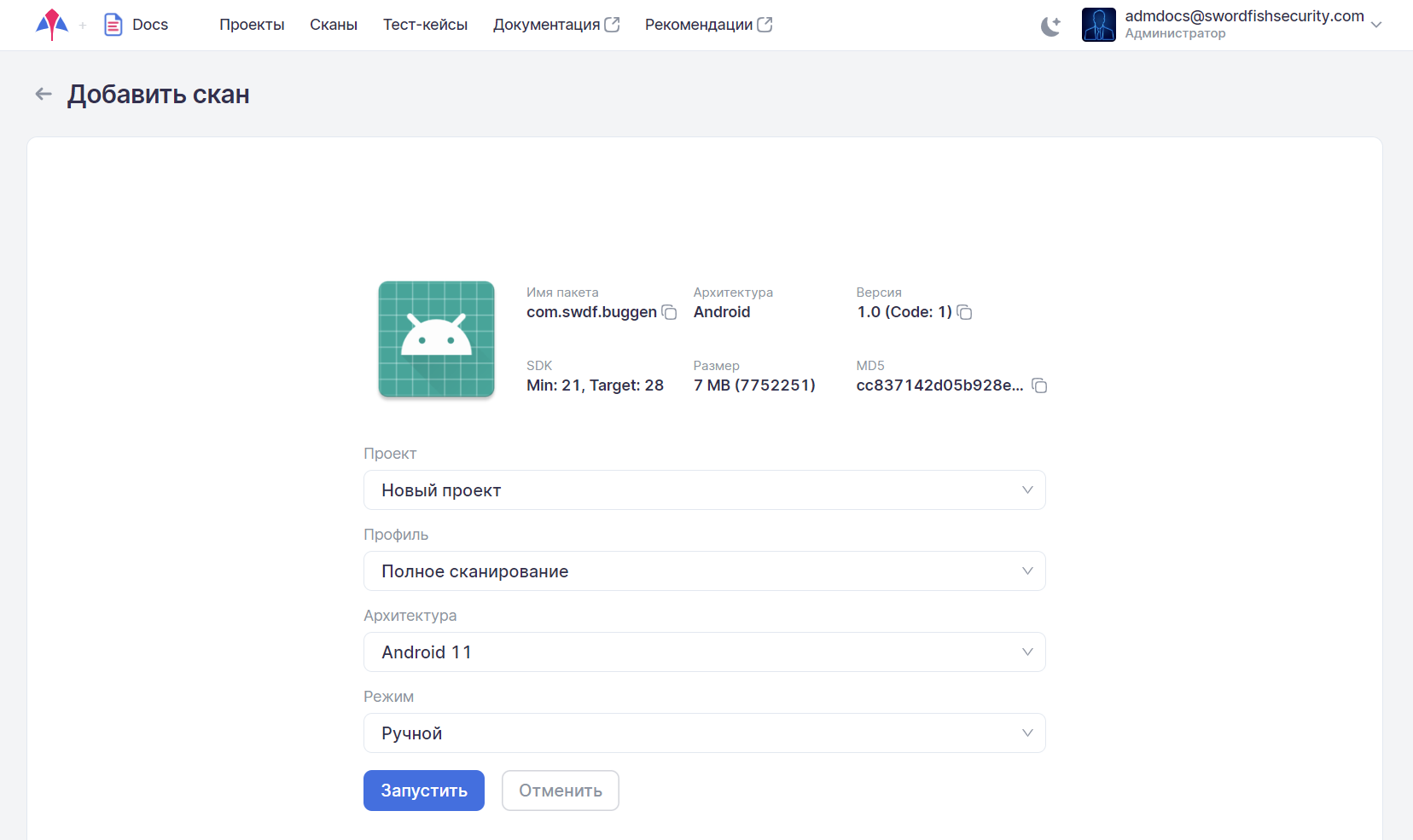
Примечание
Если пакет с выбранным именем и хеш-суммой уже загружен, в целях экономии ресурсов его повторная загрузка не производится, а используется файл, уже имеющийся на сервере.
-
Выберите проект из выпадающего списка существующих в системе проектов.
Примечание
Для выбора доступны либо проекты с незаполненным при создании полем Имя пакета (см. раздел «Проекты»), либо те, для которых в данном поле указан пакет, выбранный в предыдущем шаге. Если приложение сканируется в системе впервые, в этом поле по умолчанию предлагается опция Создать проект автоматически.
-
Выберите профиль сканирования из выпадающего списка.
- Выберите архитектуру, на которой будет проводиться сканирование.
- В поле Режим выберите Ручное сканирование из выпадающего списка.
По нажатию кнопки Запустить происходит запуск сканирования и переход на страницу Сканирование. Будет отображена страница с экраном устройства и с запущенным приложением. Ручное сканирование выглядит, как обычная работа пользователя с приложением. Все действия пользователя записываются в виде последовательности шагов тест-кейса.
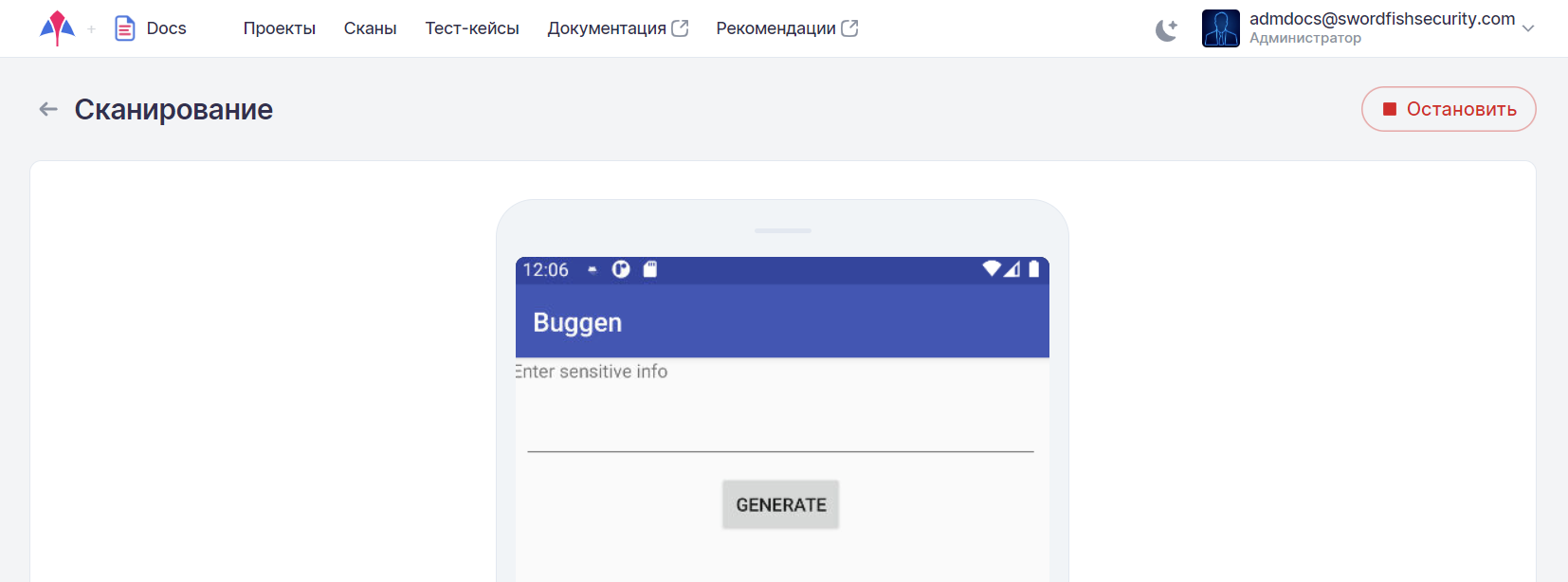
После того, как все необходимые действия по сканированию приложения были сделаны, нажмите на кнопку Остановить. После нажатия сканирование будет остановлено, система перейдет в режим анализа данных. При нажатии на кнопку  будет осуществлен переход к странице со списком всех сканирований. Идентифицировать полученные результаты ручного сканирования можно по данным в столбце Изменен.
будет осуществлен переход к странице со списком всех сканирований. Идентифицировать полученные результаты ручного сканирования можно по данным в столбце Изменен.
Следует отметить, что для обработки только что полученных результатов ручного сканирования требуется некоторое время, поэтому для детального просмотра и анализа результатов необходимо дождаться окончания их обработки. Статус сканирования в столбце Состояние может принимать одно из следующих значений:
- Создан — сканирование создано и помещено в очередь сканирования.
- Запускается — сканирование уже в обработке и перед запуском проходит необходимая техническая предварительная работа (установка приложения, его запуск и т. д.).
- Запущен — происходит процесс сканирования и взаимодействие с приложением, в зависимости от типа сканирования, вручную или через тест-кейсы.
- Анализ — взаимодействие с приложением закончено, идет процесс анализа собранных данных.
- Неуспешно — сканирование завершилось с ошибкой.
- Успешно — сканирование завершено успешно.
- Повторный анализ — был запущен и еще не завершился повторный анализ результатов сканирования.
- Ожидание повторного анализа — система получила запрос на повторный анализ результатов сканирования, но сам анализ еще не был запущен.
- Отменен — сканирование отменено с использованием расположенного справа раскрывающегося меню.
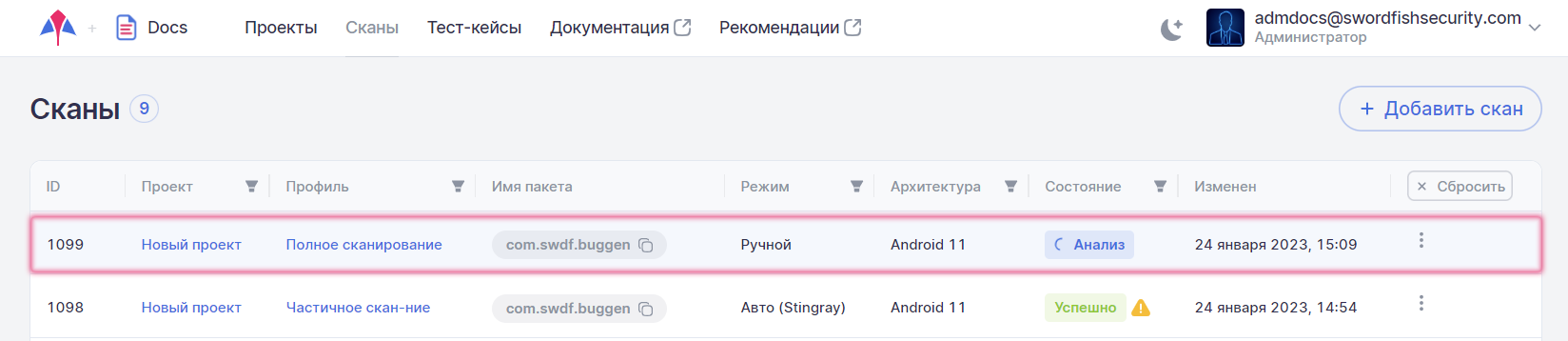
Запуск сканирования из командной строки
Сканирование приложения можно запустить не только из пользовательского интерфейса системы, но также из командной строки. Процесс формирования командной строки и запуска сканирования подробно описан в разделе «Интеграции».
Запуск сканирования из систем сборки
Для запуска сканирования приложений из систем сборки созданы средства инструментальной поддержки, позволяющие значительно упростить этот процесс. Запуск сканирования из систем сборки подробно описан в разделе «Интеграции».
