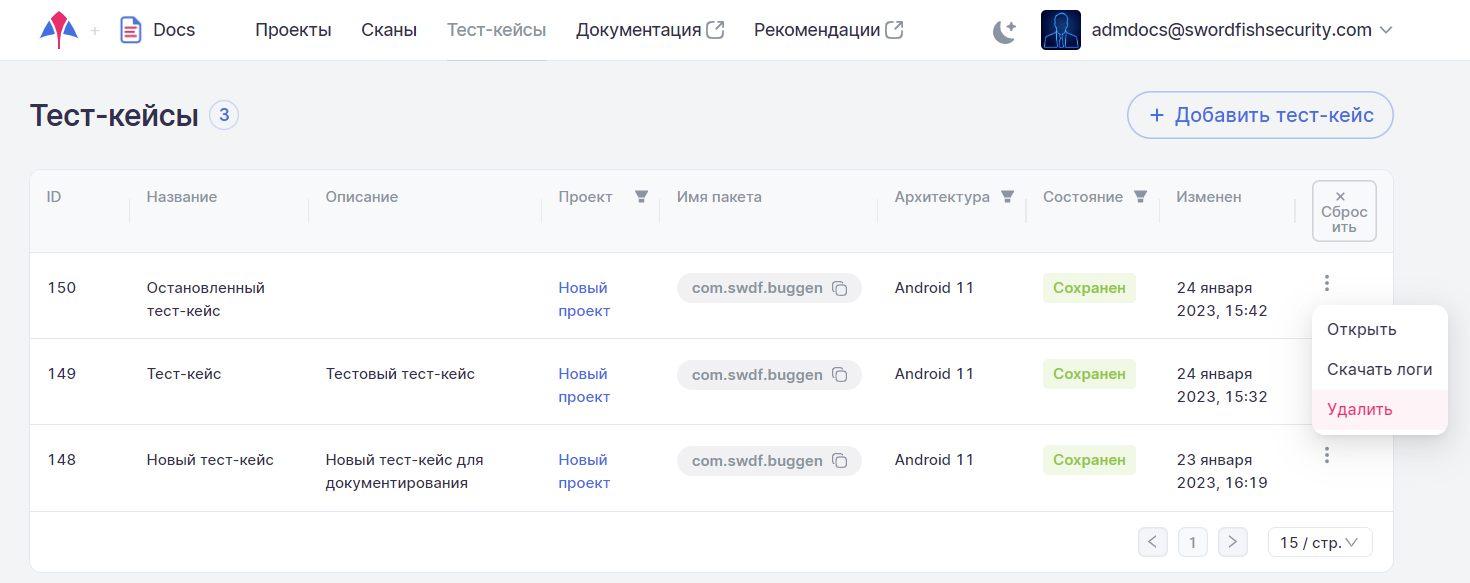Тест-кейсы
О тест-кейсах в Стингрей рассказывает эксперт команды разработки Никита Пинаев
Работа с тест-кейсами в системе производится через пункт основного меню Тест-кейсы.
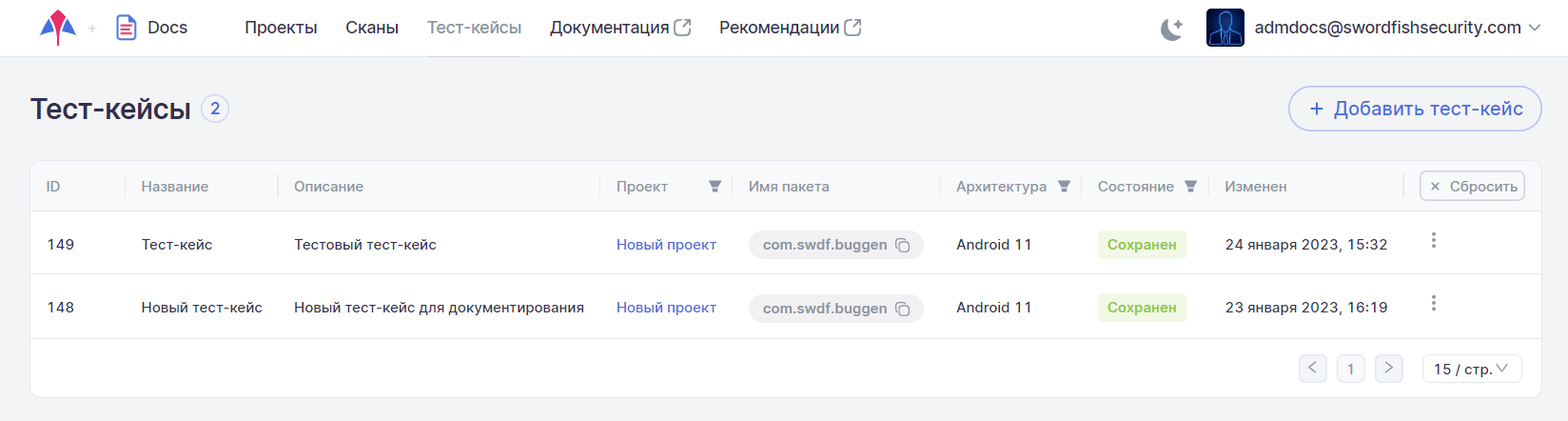
На странице Тест-кейсы отображены все ранее записанные тест-кейсы для различных проектов и приложений. Каждый тест-кейс представлен отдельной строкой.
Для каждого тест-кейса приведена следующая информация:
- ID — цифровой идентификатор тест-кейса.
- Название — имя записанного тест-кейса.
- Описание — подробное описание тест-кейса.
- Проект — проект, для которого записывался тест-кейс.
- Имя пакета — проект, для которого записывался тест-кейс.
- Архитектура — тип архитектуры, на которой был записан тест-кейс, включая версию операционной системы (например, Android 8.1 или iOS 13).
- Состояние — статус записи тест-кейса (Создан, Подготавливается, Записывается, Сохранен, Неуспешно и Отменен).
- Изменен — время последнего изменения тест-кейса.
На данной странице можно, используя расположенное справа в строке каждого тест-кейса раскрывающееся меню « », открыть страницу с подробной информацией о тест-кейсе, удалить тест-кейс или скачать лог-файл для него.
», открыть страницу с подробной информацией о тест-кейсе, удалить тест-кейс или скачать лог-файл для него.
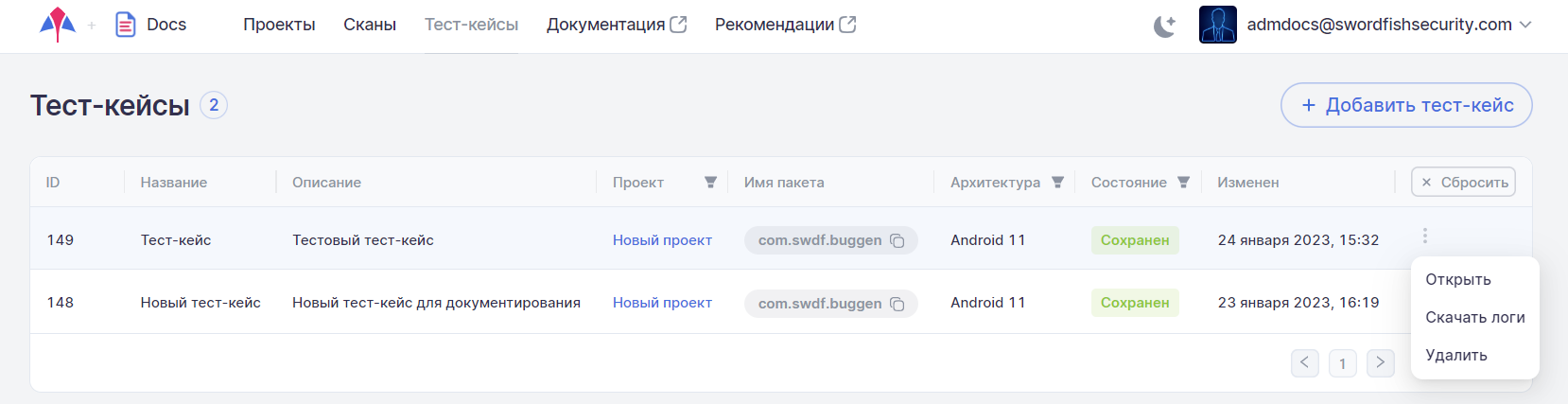
Открыть тест-кейс также можно, нажав на его ID в левой колонке.
Кроме этого, если в данный момент тест-кейс записывается, используя это меню, можно открыть его или завершить запись.
Запись тест-кейса
Доступна запись тест-кейсов как для Android-архитектуры, так и для iOS.
Для записи нового тест-кейса нажмите на кнопку Добавить тест-кейс в правом верхнем углу страницы Тест-кейсы.
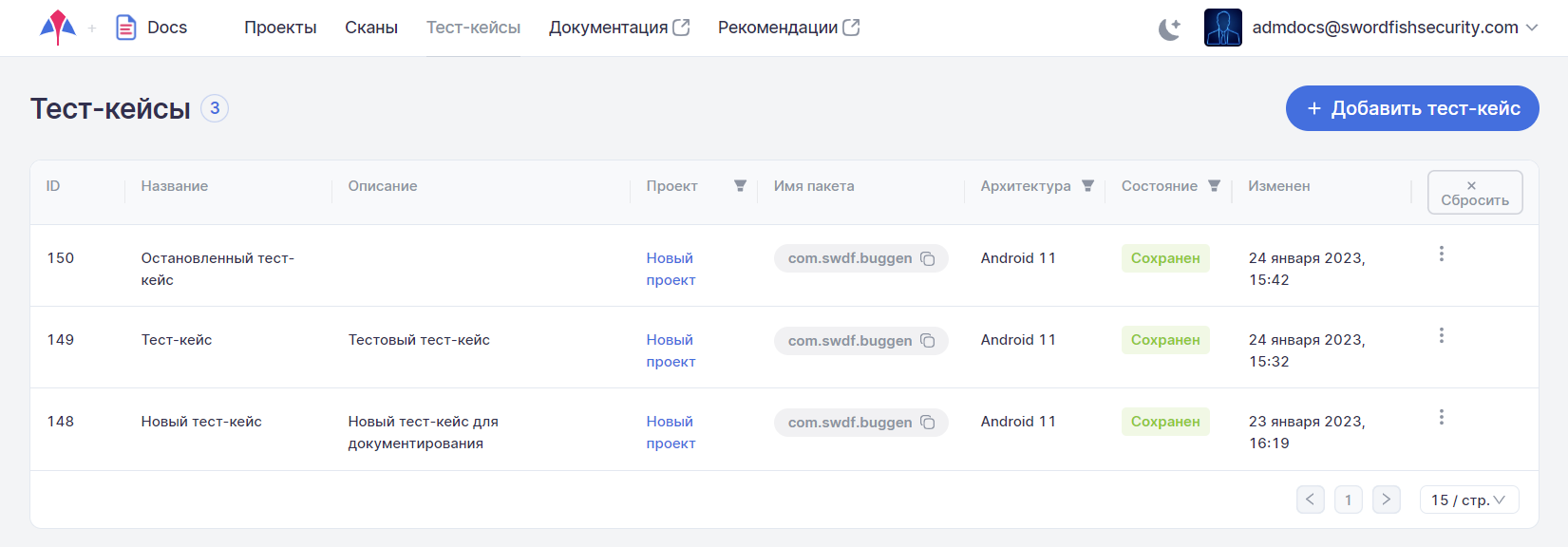
Выберите или перетащите на появившуюся страницу Добавить тест-кейс apk-файл, aab-файл (в формате Android App Bundle), ipa-файл или zip-файл, содержащий split apk сканируемого приложения или загрузите приложение из магазина, указав имя пакета в соответствующем поле, и нажмите на кнопку Продолжить.
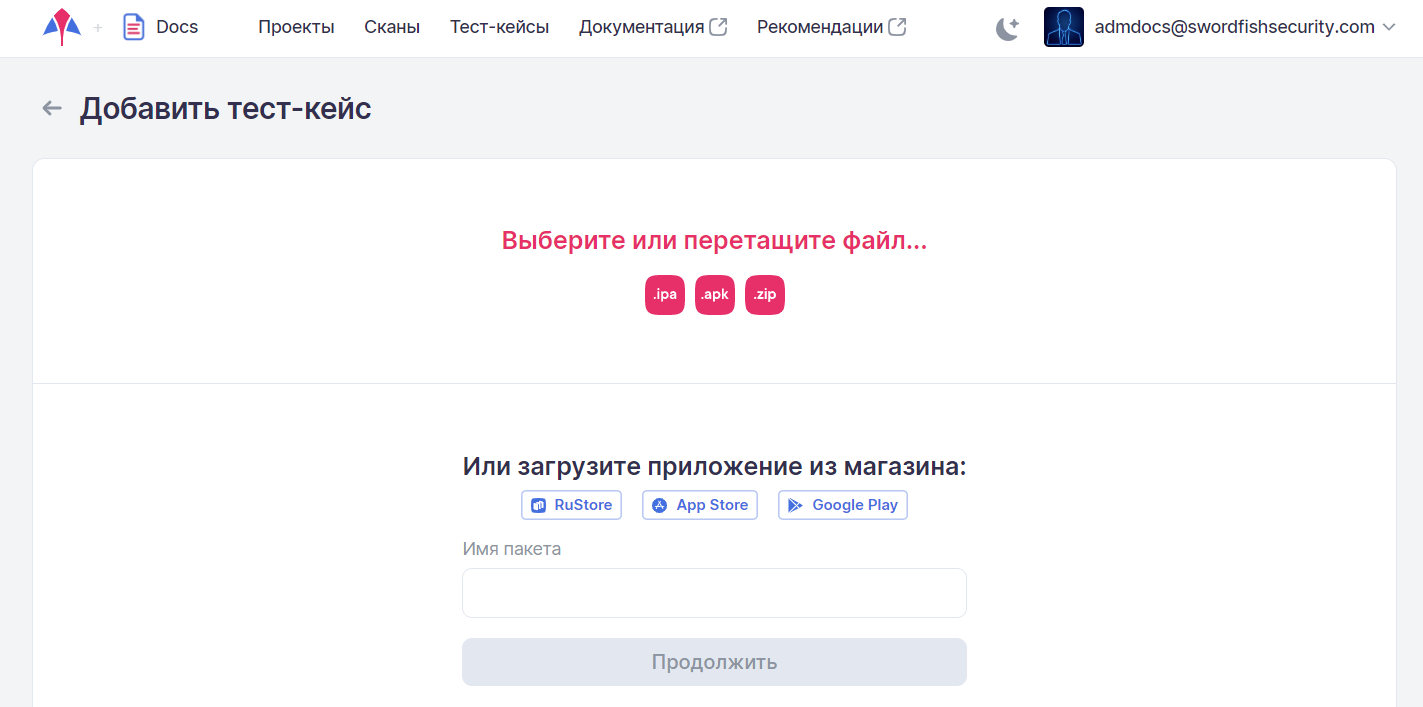
На странице Добавить тест-кейс появятся информация о выбранном приложении и поля, необходимые для запуска записи нового тест-кейса:
- Название — имя создаваемого тест-кейса.
- Описание — подробное описание тест-кейса.
-
Проект — проект, для которого будет записан тест-кейс.
Примечание
Для выбора доступны либо проекты с незаполненным при создании полем Имя пакета (см. раздел «Проекты»), либо те, для которых в данном поле указан пакет, выбранный на предыдущем шаге. Кроме того, в этом поле доступна опция Создать проект автоматически. Если в системе еще не существует подходящих проектов, она будет предложена по умолчанию. Таким образом, можно предварительно не создавать проект для записи тест-кейса, а использовать данную опцию. В этом случае будет автоматически создан проект с именем сканируемого пакета, указанном в поле Имя пакета.
-
Архитектура — архитектура устройства, на котором будет запущено приложение. Отметим, что в данном поле будет доступна для выбора только соответствующая загруженному файлу архитектура. Если в данный момент нет доступных устройств с нужной архитектурой, система выдаст соответствующее сообщение.
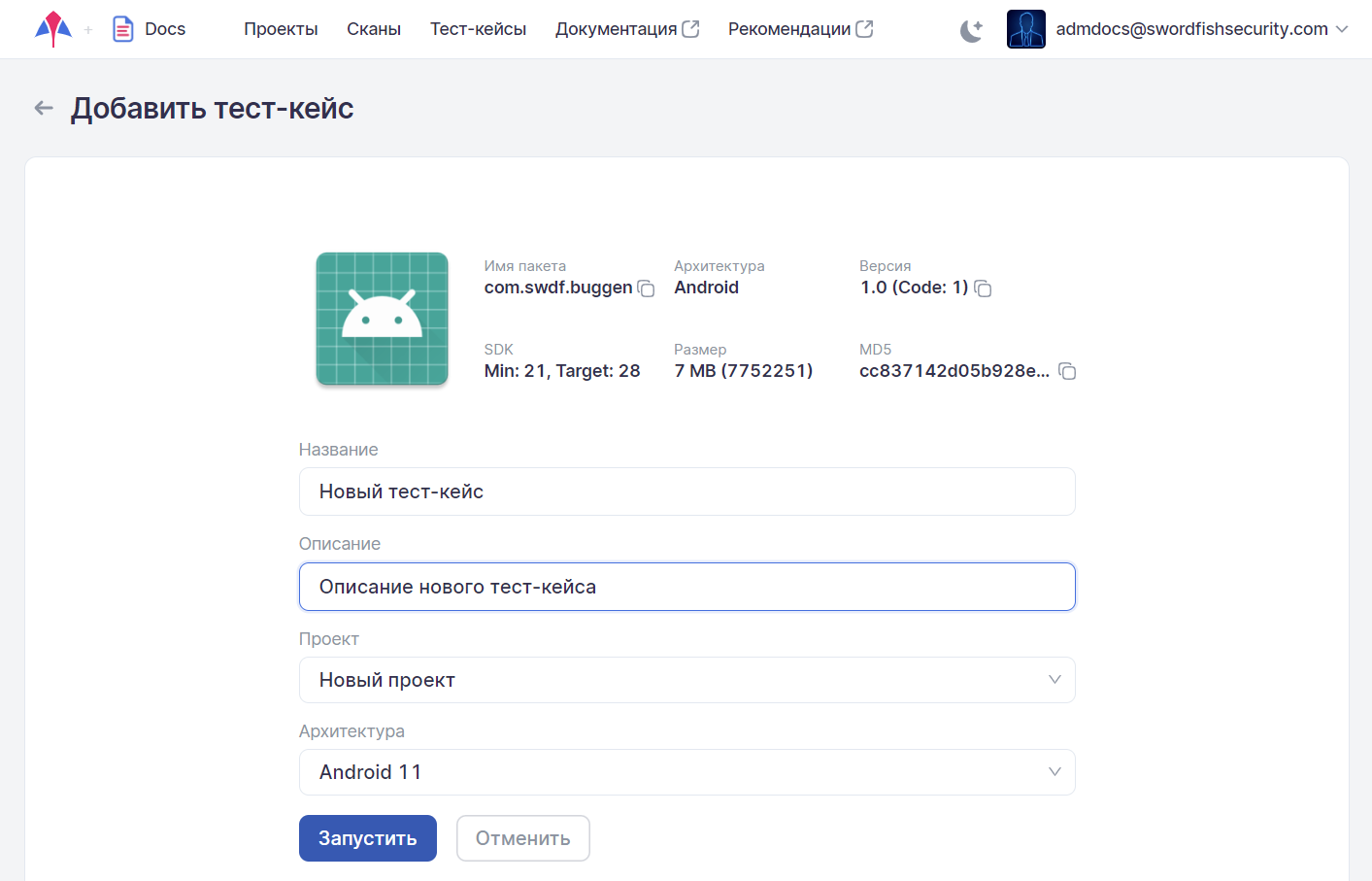
После заполнения всех полей и нажатия на кнопку Запустить будет отображена страница с экраном устройства.
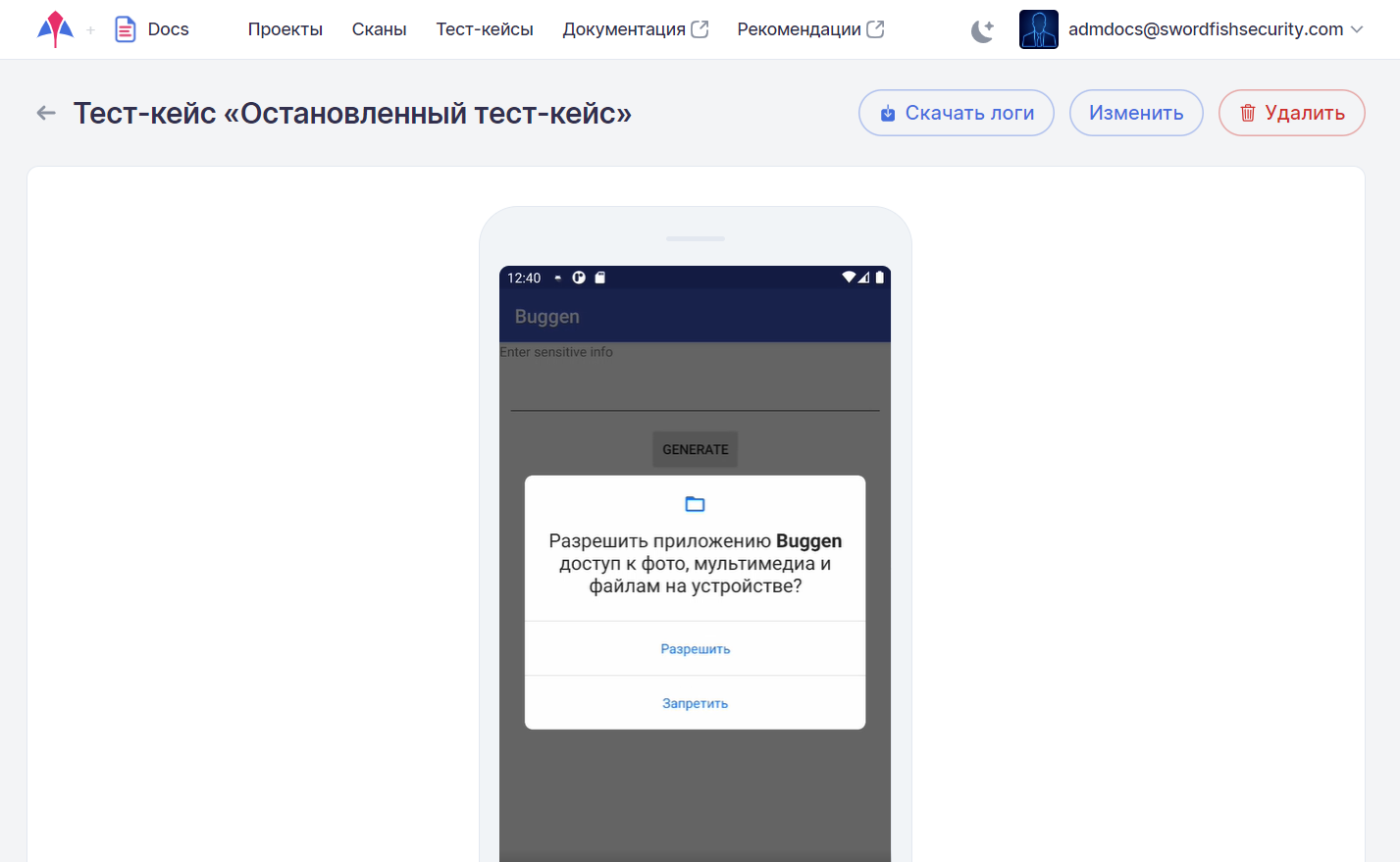
После совершения необходимых действий и нажатия на кнопку Остановить — будет открыта страница Тест-кейсы с новым добавленным тест-кейсом.
Примечание
Так как запускаемое для сканирования приложение подвергается вмешательству, скорость его работы может несколько снижаться. При записи тест-кейсов рекомендуется делать небольшую (2–3 секунды) задержку между действиями в интерфейсе приложения.
Примечание
Чтобы вернуться на страницу Тест-кейсы, можно также нажать кнопку  рядом с названием тест-кейса.
рядом с названием тест-кейса.
Редактирование / удаление тест-кейса
Рассмотрим способы управления тест-кейсами в системе. Редактирование и/или удаление тест-кейса может быть произведено на странице Тест-кейсы.
Для редактирования тест-кейса нажмите либо на его ID в списке тест-кейсов, либо на расположенное справа в строке тест-кейса раскрывающееся меню « » и выберите пункт Открыть. В результате будет открыта страница просмотра и редактирования тест-кейса.
» и выберите пункт Открыть. В результате будет открыта страница просмотра и редактирования тест-кейса.
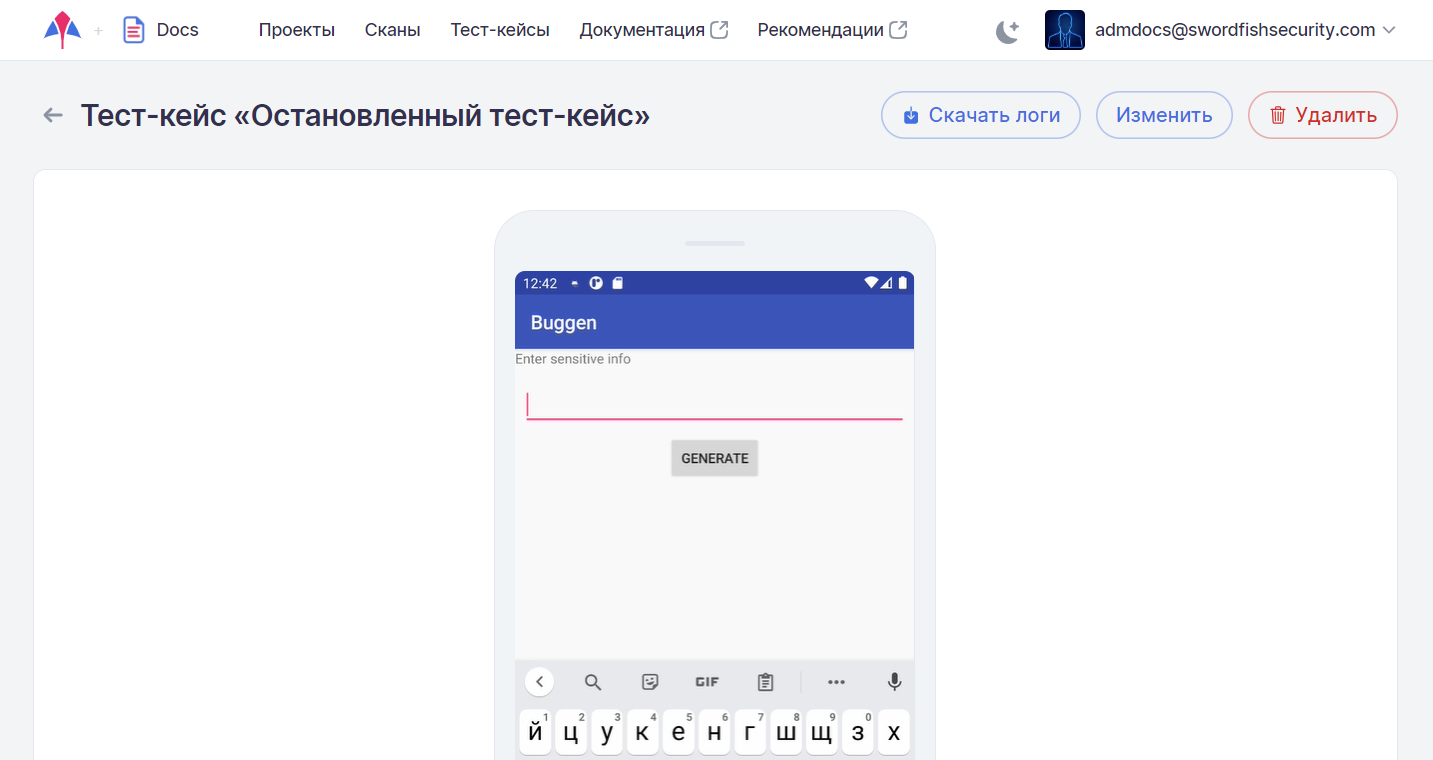
Нажмите на кнопку Изменить. В появившемся окне можно изменить название и описание тест-кейса.
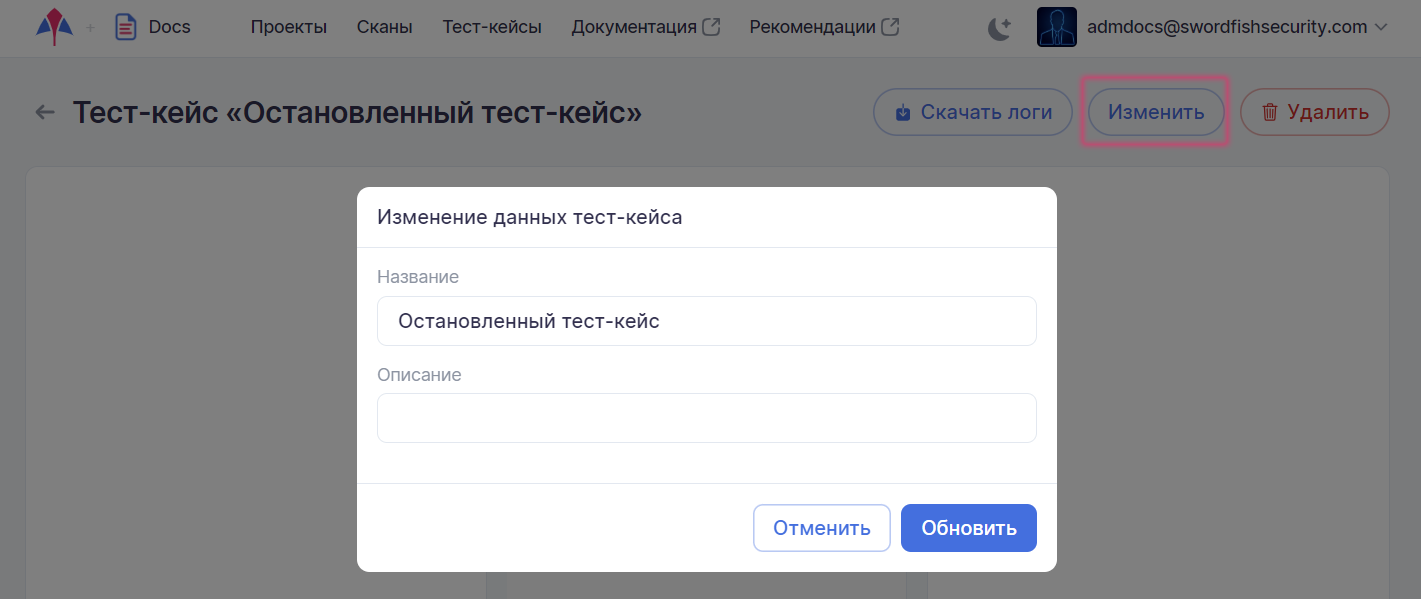
Также на этой странице можно просмотреть запись тест-кейса и скачать его лог-файл.
Для удаления тест-кейса по нажатию кнопки Удалить необходимо подтвердить или отменить удаление тест-кейса в появившемся диалоговом окне.
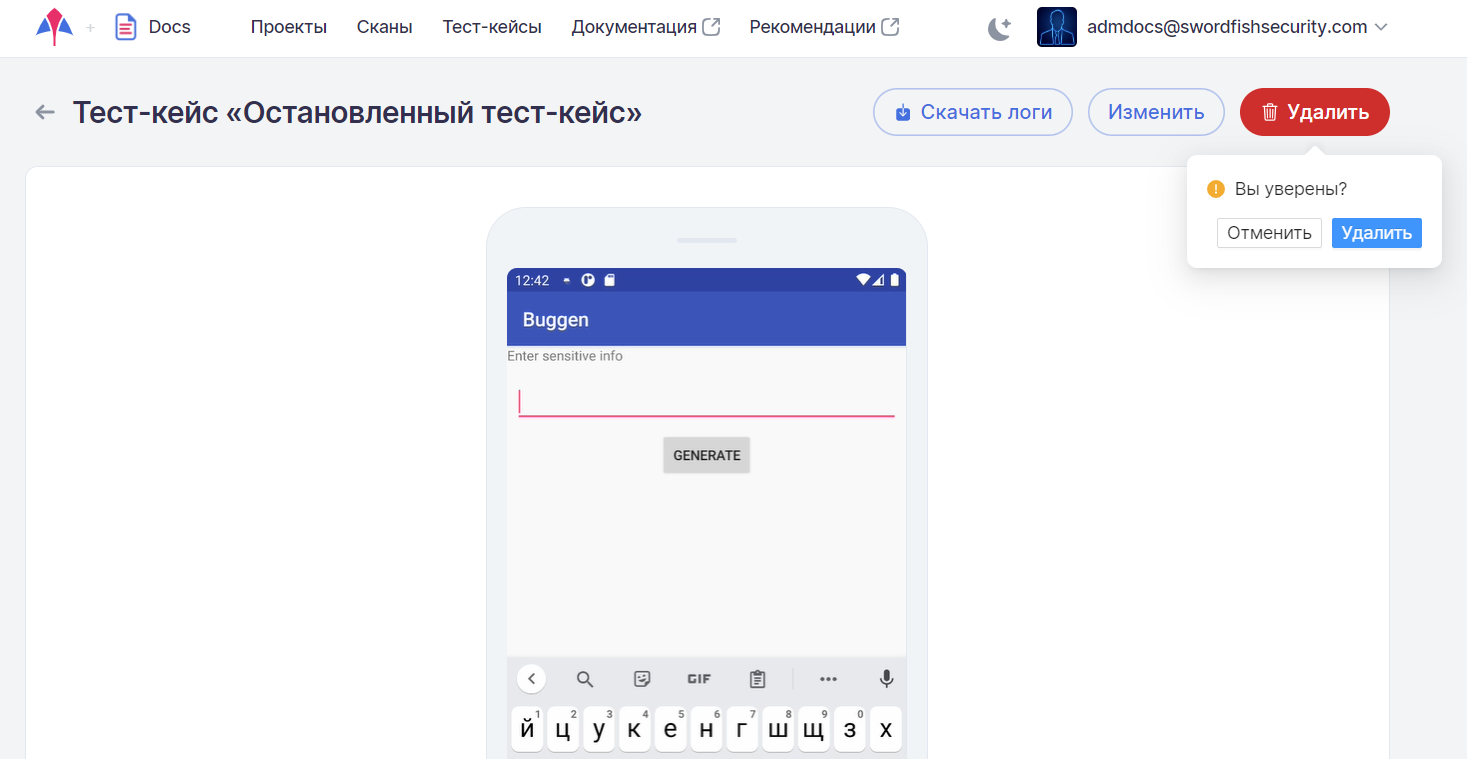
Кроме этого, тест-кейс может быть удален непосредственно на странице Тест-кейсы с помощью пункта Удалить расположенного справа в строке тест-кейса раскрывающегося меню « »:
»: