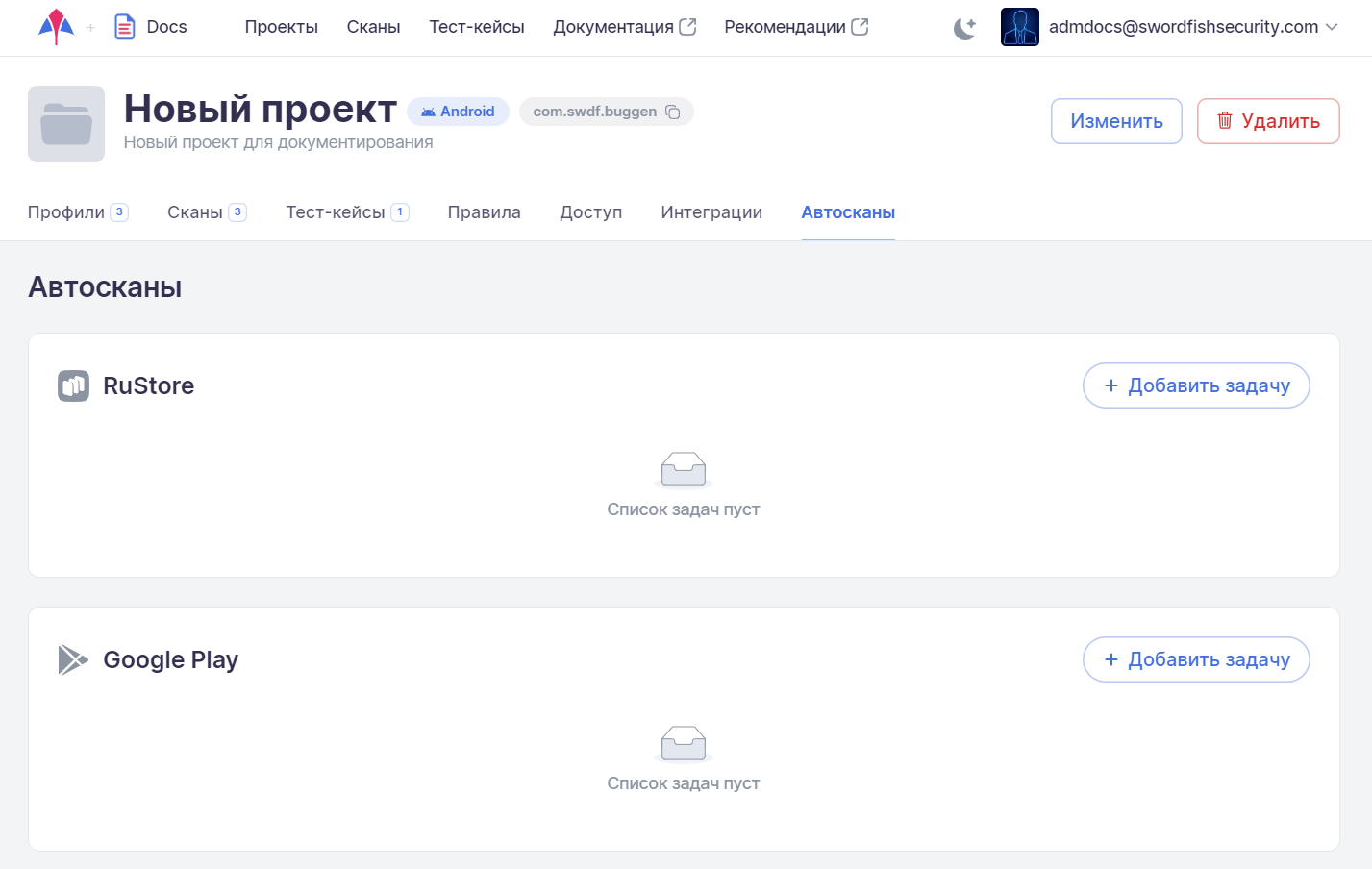Проекты
О проектах в Стингрей рассказывает эксперт команды разработки Никита Пинаев
Список проектов
На странице Проекты указаны все существующие в данной компании проекты с профилями сканирования.
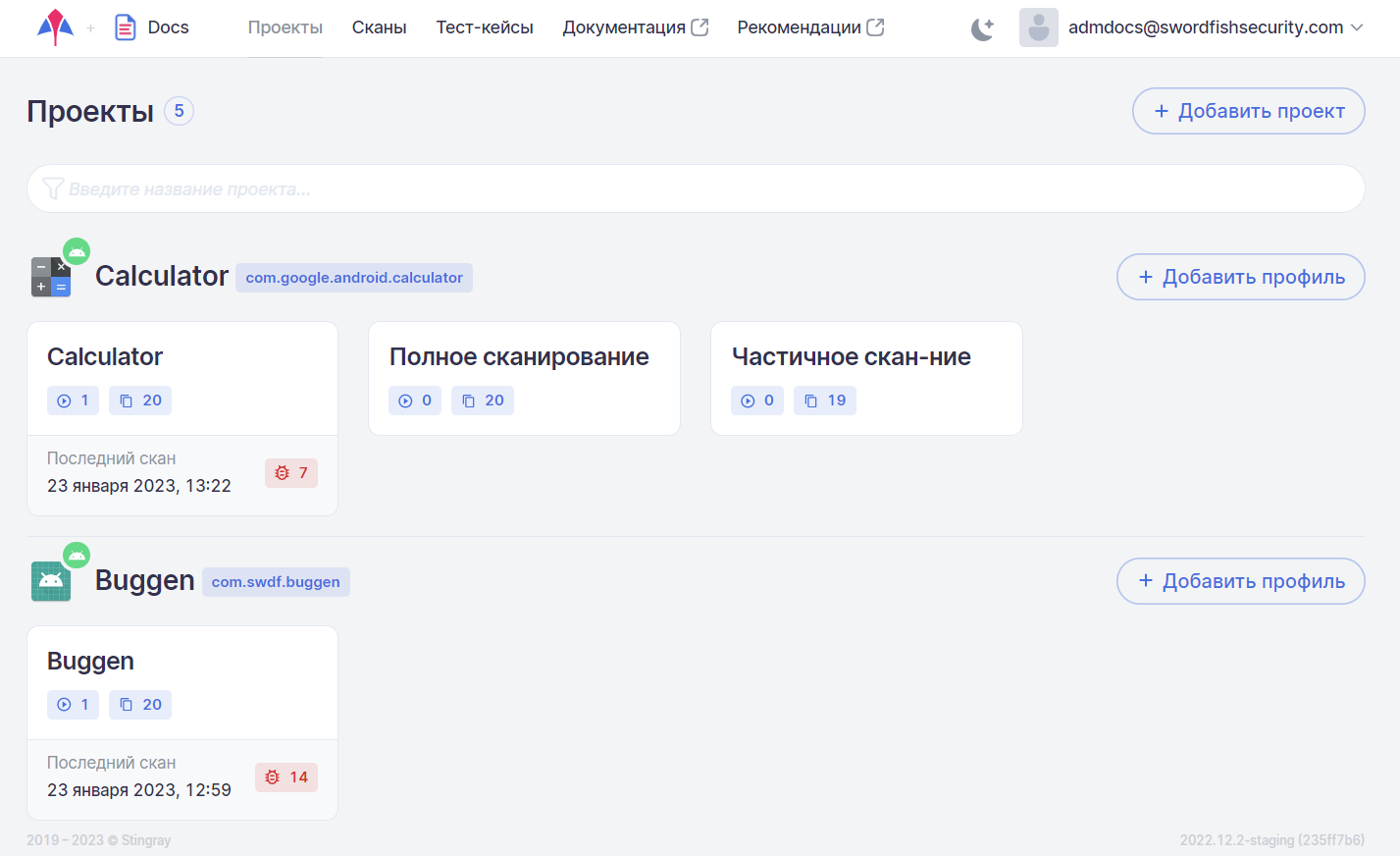
Для каждого проекта отображаются его название, имя сканируемого пакета и архитектура приложения (Android/iOS). На данной странице можно получить краткую информацию о существующих профилях проекта, количестве найденных во время последнего сканирования дефектов (для каждого профиля), количестве проведенных сканирований, дате последнего сканирования и о количестве включенных модулей.
Существует возможность поиска и фильтрации проектов. Чтобы найти проект(ы), введите (полностью или частично) его имя в поле поиска.
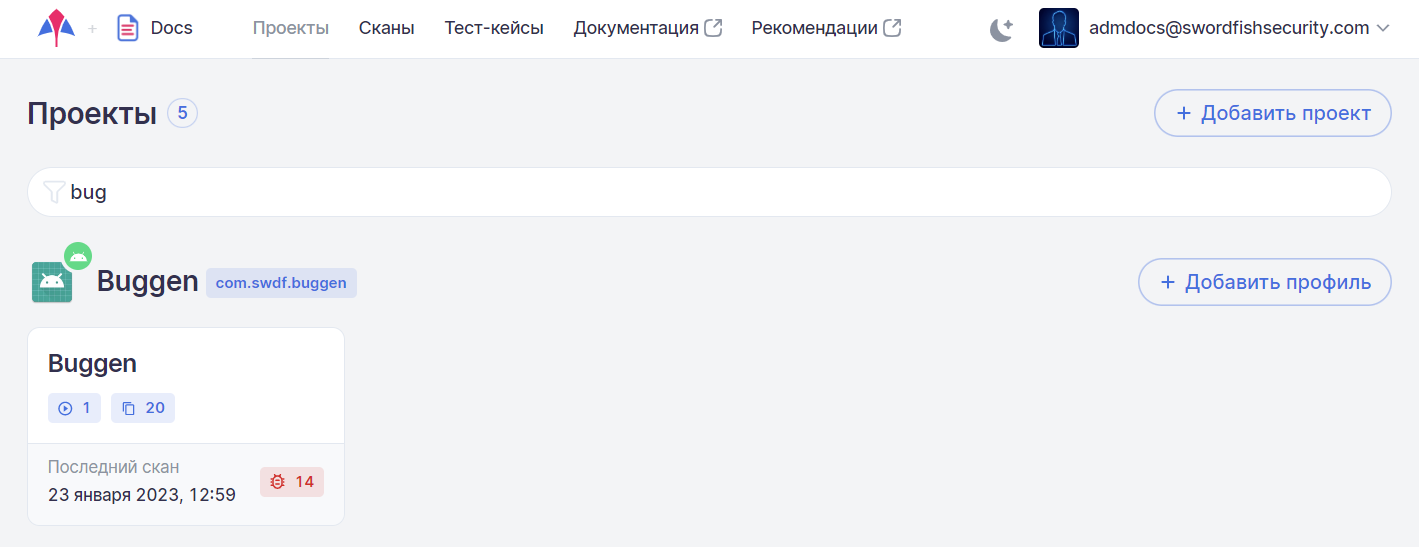
Отфильтровать проекты по нескольким параметрам (архитектура — Android и/или iOS, интеграция с appScreener и/или Oversecured) можно с помощью кнопки  , которая располагается слева в поле поиска.
, которая располагается слева в поле поиска.
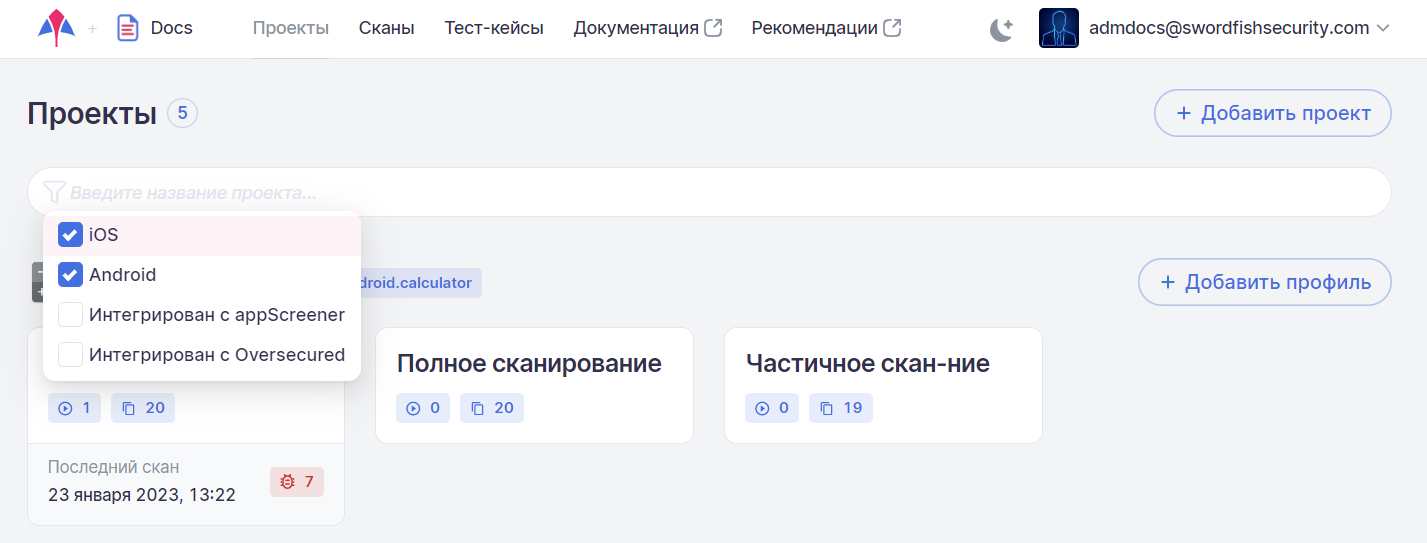
Также на странице проектов можно добавить новый проект или профиль сканирования для существующего проекта.
По нажатию на имя проекта открывается страница с общей информацией о нем. Она содержит семь вкладок: Профили, Сканы, Тест-кейсы, Правила, Доступ, Интеграции и Автосканы.
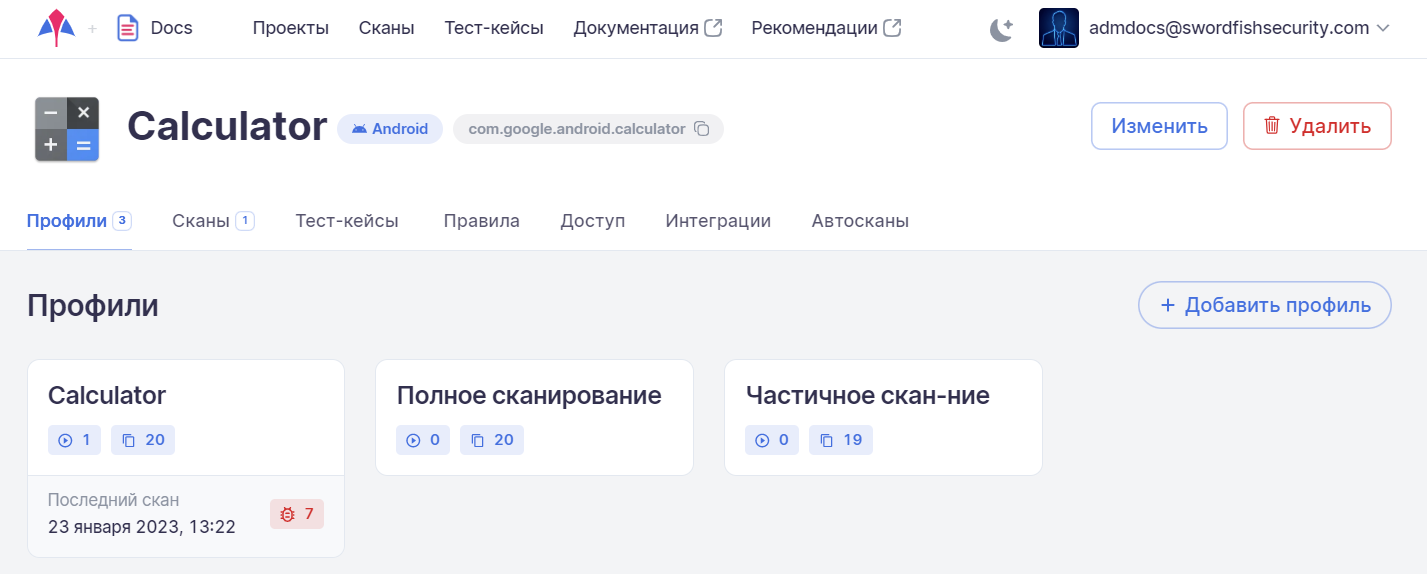
При нажатии на карточку профиля открывается страница с общей информацией о нем (см. раздел «Профили»).
По нажатию на расположенное на карточке дефектов поле Количество дефектов открывается страница с результатами последнего сканирования, выполненного с использованием данного профиля (см. раздел «Результаты сканирований»).
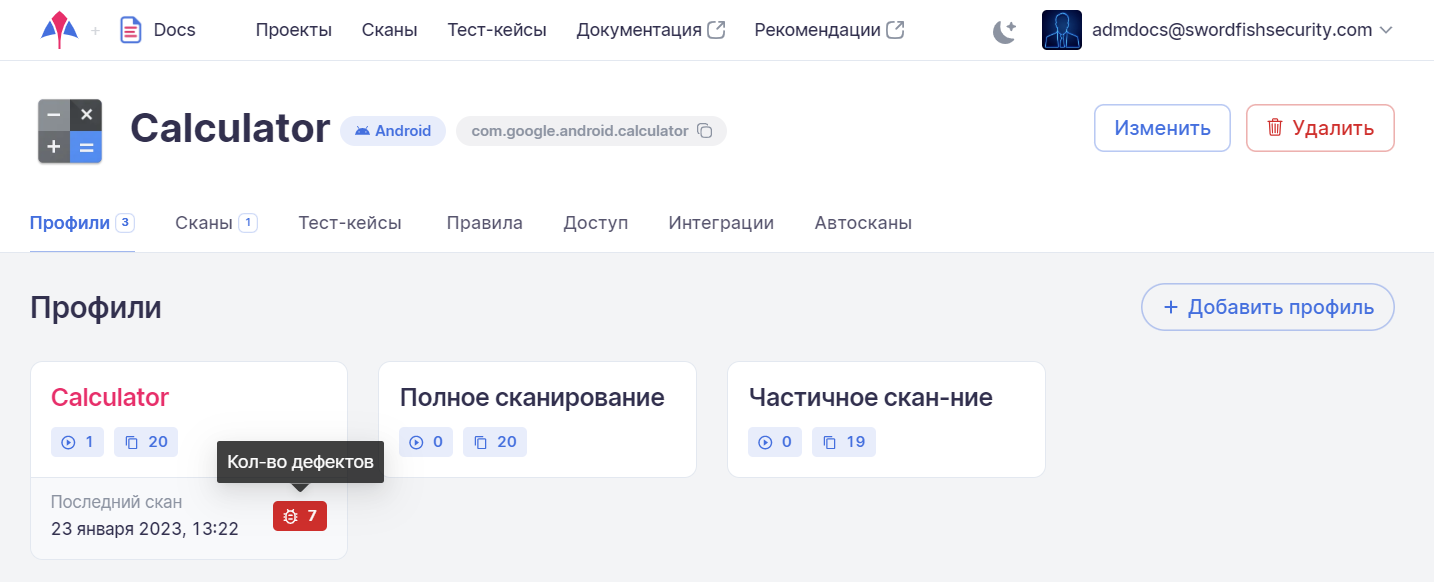
Информация о проекте
В главном меню выберите пункт Проекты и, нажав название проекта, перейдите на страницу с подробной информацией о нем.
В верхней части страницы проекта представлена общая информация по проекту, включающая:
- Аватар проекта.
- Название проекта.
- Описание проекта.
- Название пакета.
- Архитектура проекта (Android или iOS).
Примечание
ID проекта является частью адреса страницы с подробной информацией о нем. Например, https://saas.stingray-mobile.ru/projects/100/profiles. В данном случае ID проекта — 100.
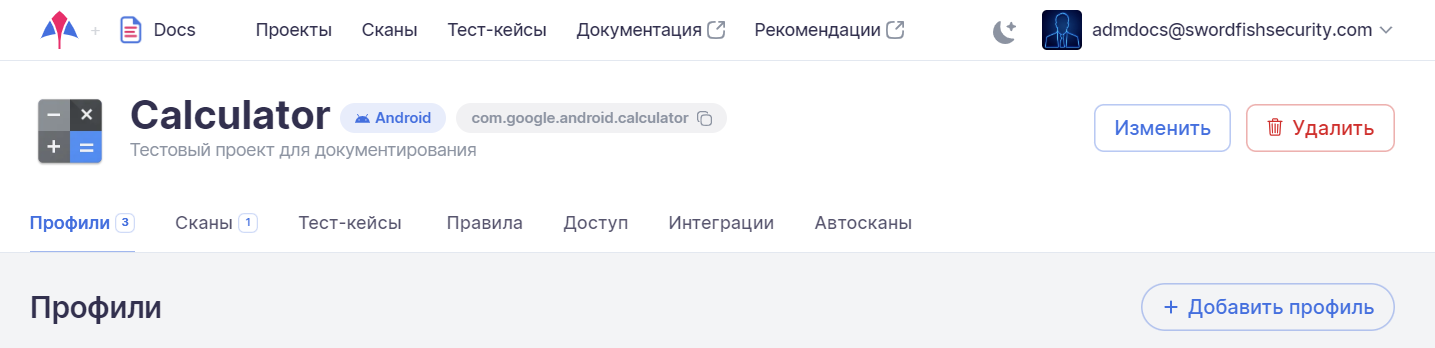
Добавление / редактирование / удаление проекта
Для работы с проектами необходимо выбрать пункт Проекты в основном меню, расположенном в верхней части экрана.
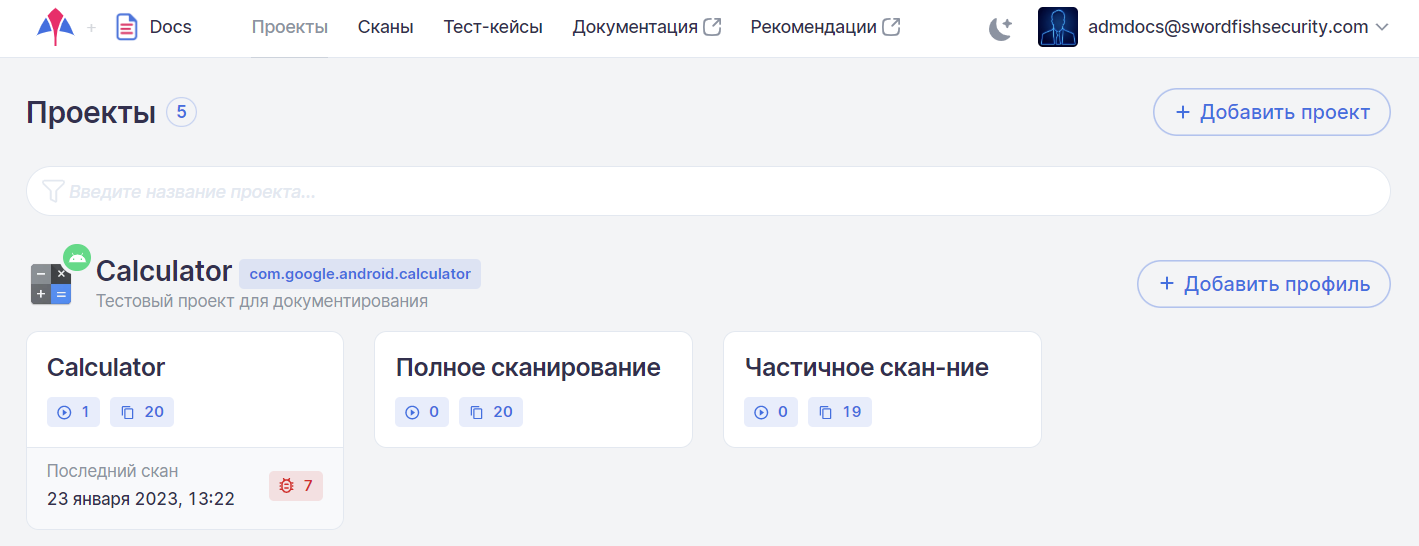
Для добавления нового проекта нажмите на кнопку Добавить проект, расположенную справа.
В появившемся окне Добавить проект введите название проекта, его краткое описание и выберите архитектуру (Android/iOS). Также в соответствующем поле можно указать имя сканируемого пакета (приложения). При этом в имени пакета можно использовать символ «*» в качестве универсального знака, заменяющего один или несколько символов. Если оставить это поле пустым, оно будет автоматически заполнено после первого сканирования. При выборе опции Скопировать профили из существующего проекта в появившемся поле Проект для копирования можно выбрать уже существующий в компании проект. Это позволит создать новый проект вместе с уже существующими и настроенными в выбранном для копирования проекте профилями и избежать их повторного добавления и настройки в новом проекте.
Нажмите на кнопку Добавить в правом нижнем углу окна. Вновь созданный проект появится на странице Проекты.
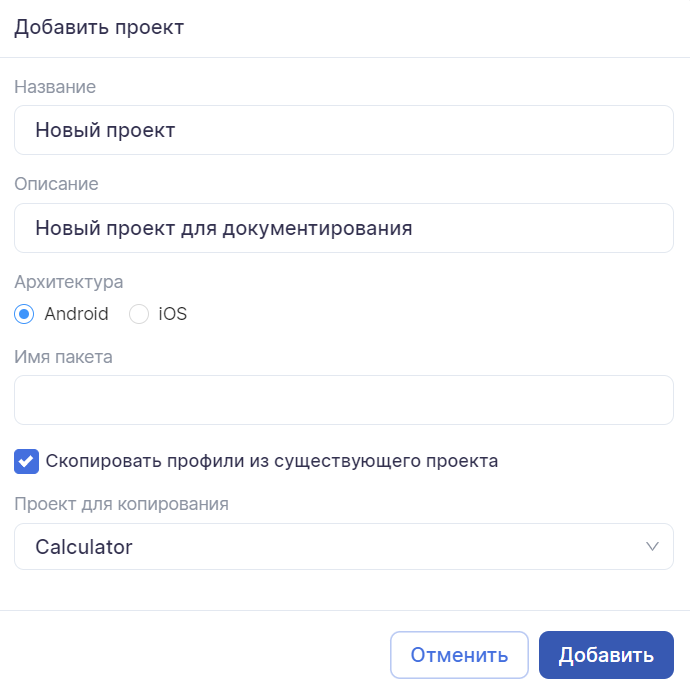
Для редактирования кликните мышкой имя проекта на странице Проекты.
На открывшейся странице проекта нажмите на кнопку Изменить:
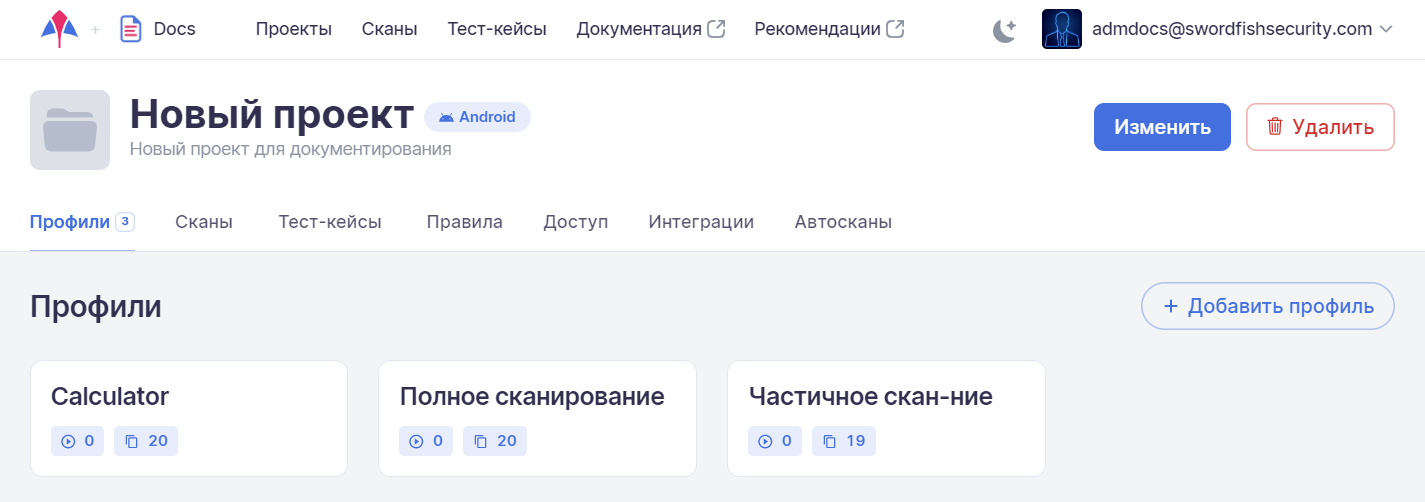
В появившемся окне Изменение данных проекта можно отредактировать следующие параметры:
- Название проекта.
- Описание проекта.
- Имя сканируемого пакета.
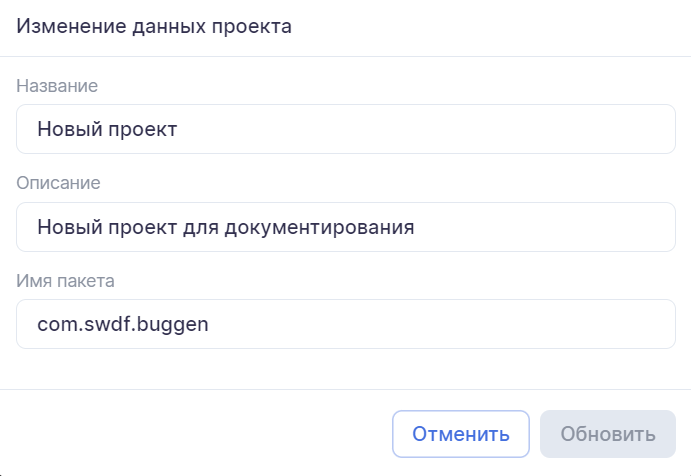
После редактирования информации проекта нажмите на кнопку Обновить в правом нижнем углу окна.
Изменить аватар проекта можно, кликнув мышкой текущий аватар и выбрав файл с картинкой для нового.
Также на странице проекта можно его удалить. Для этого нажмите на кнопку Удалить в правой части экрана и подтвердите это действие в появившемся диалоговом окне.
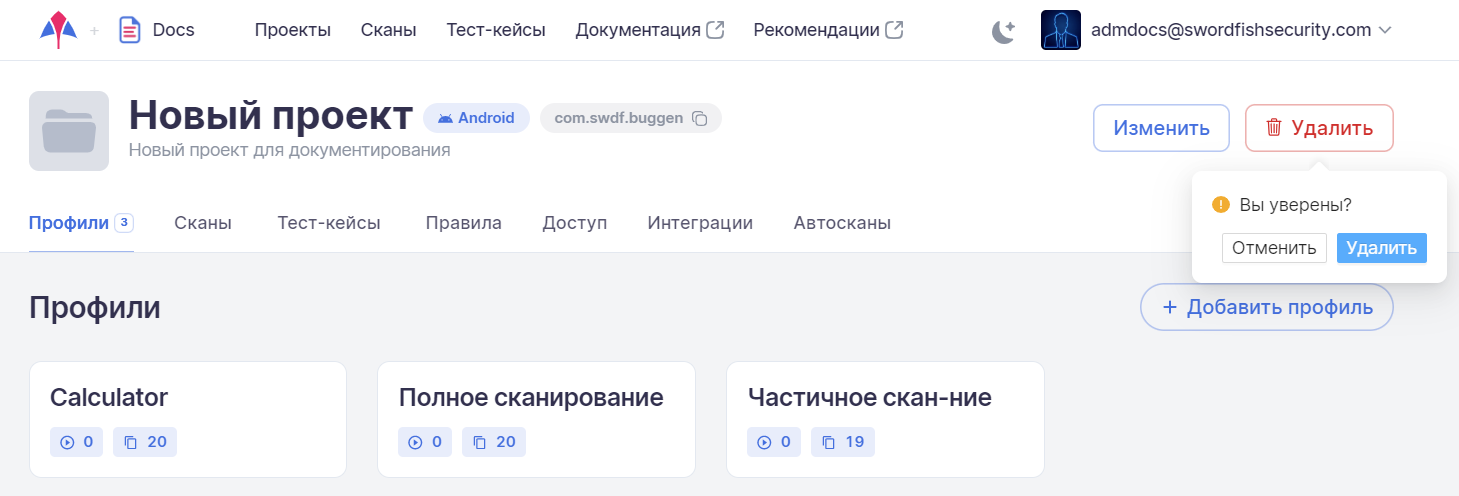
Список профилей проекта
На вкладке Профили доступно управление профилями сканирования, включенными в данный проект. Здесь доступен просмотр и добавление нового профиля сканирования. Более подробная информация о работе с профилями приведена в разделе «Профили».
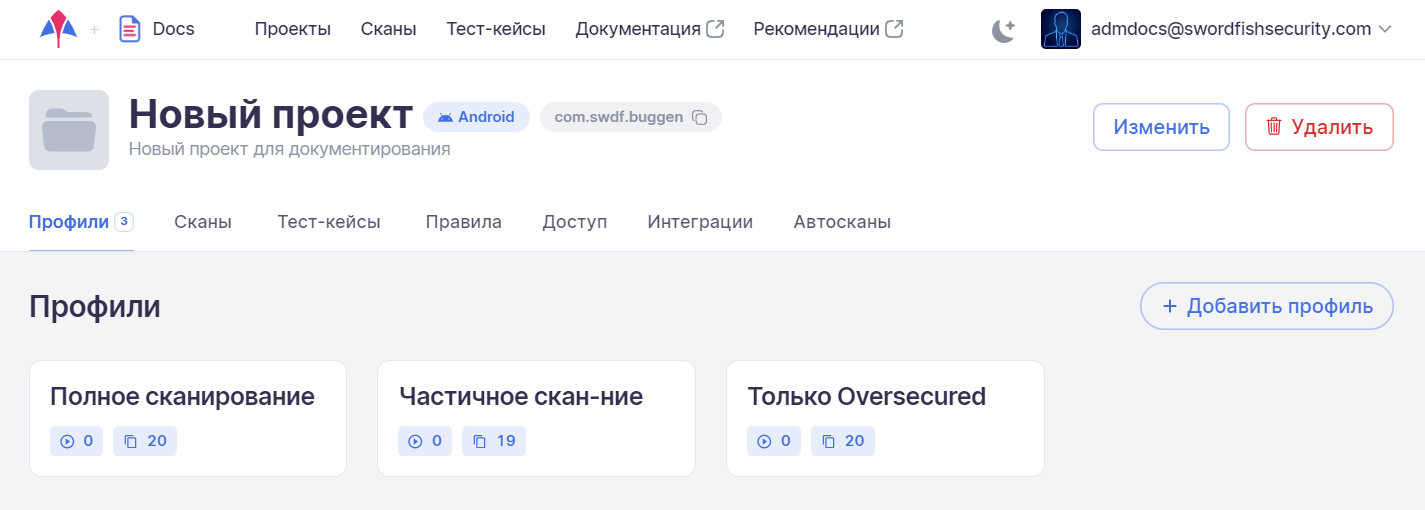
Список сканирований проекта
На вкладке Сканы приведен список всех выполненных в проекте сканирований. Использование этой вкладки позволяет работать со сканированиями проекта без перехода в пункт Сканы основного меню и фильтрации необходимых данных по имени проекта. Более подробная информация о работе со сканированиями приведена в разделе «Результаты сканирований».
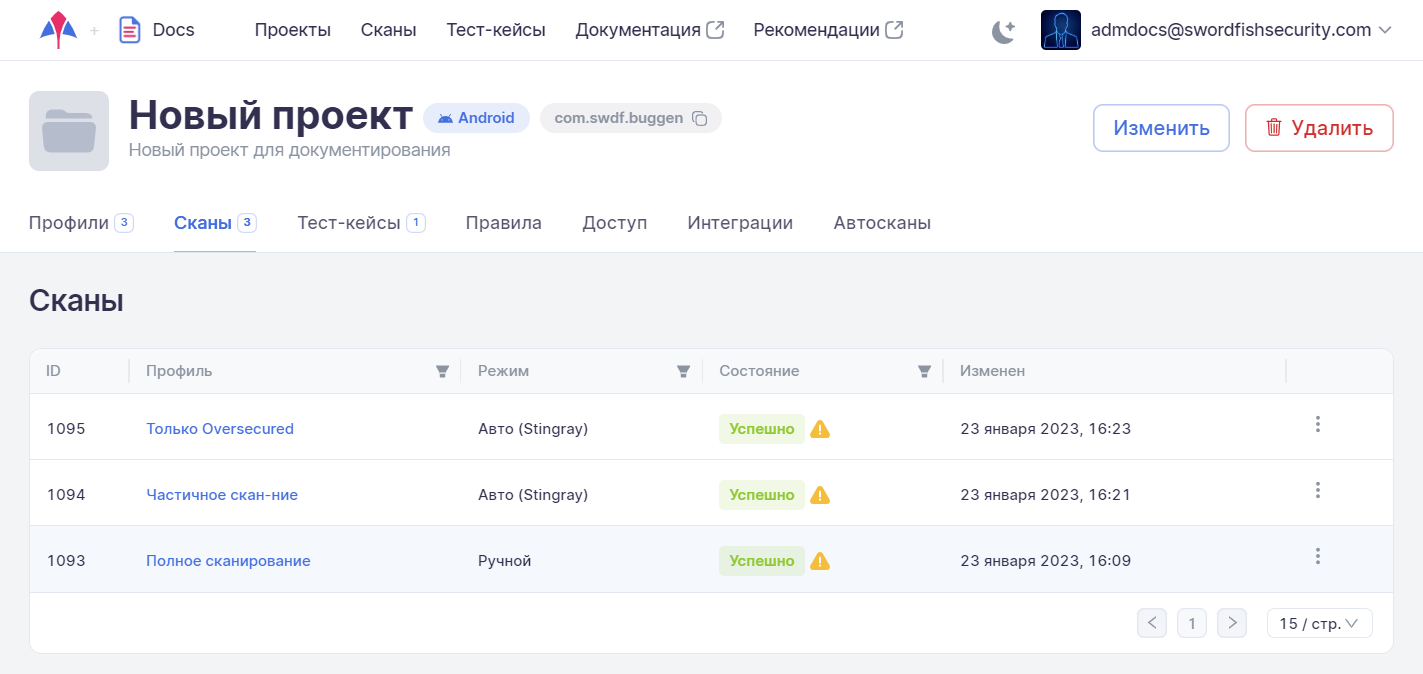
Тест-кейсы проекта
На вкладке Тест-кейсы приведен список всех ранее записанных тест-кейсов проекта. Использование этой вкладки позволяет работать с тест-кейсами проекта без перехода в пункт Тест-кейсы основного меню и фильтрации необходимых данных по имени проекта. Более подробная информация о работе с тест-кейсами приведена в разделе «Тест-кейсы».
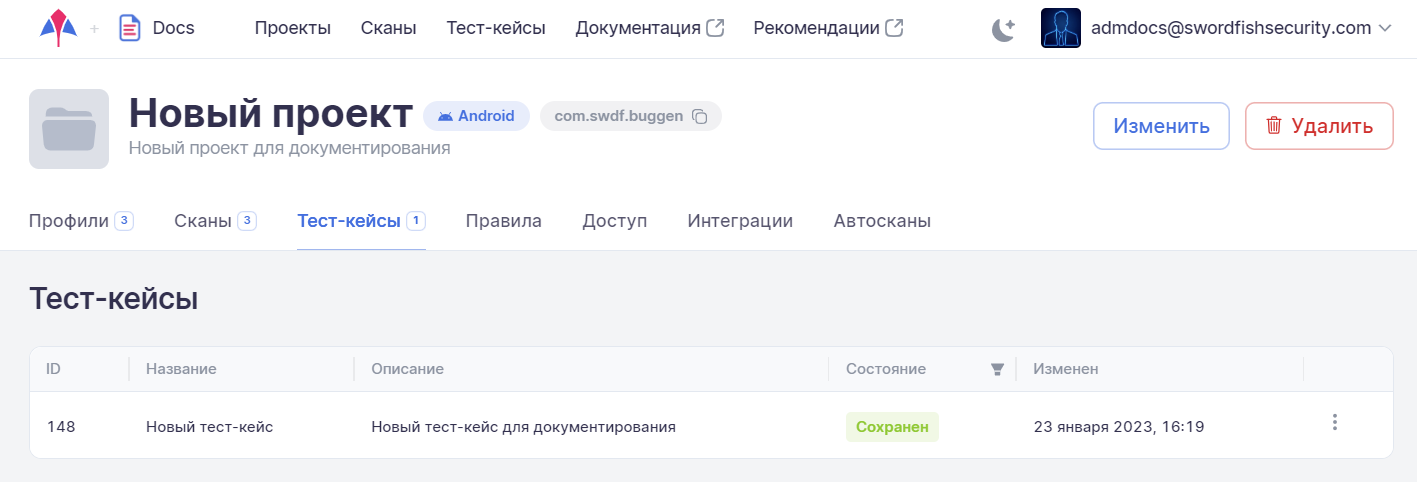
Правила проекта
На вкладке Правила доступно управление правилами анализа уязвимостей, которые применяются для данного проекта. Порядок работы с правилами описан в разделе «Правила».
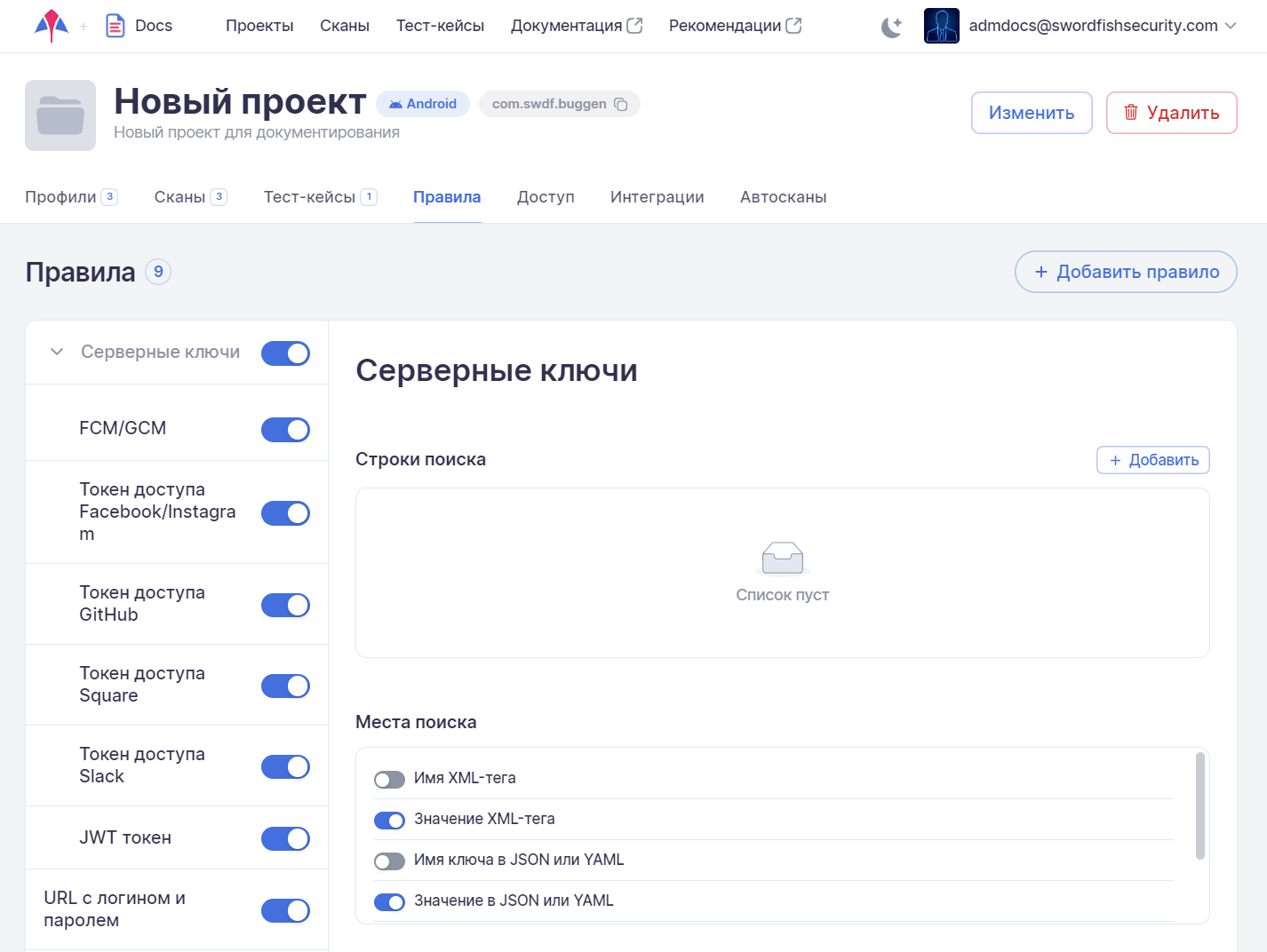
Назначение проектных прав доступа
На вкладке Доступ осуществляется назначение проектных прав доступа как для отдельных пользователей, так и для групп. Более подробная информация о ролевой модели приложения приведена в разделе «Пользователи, группы, проекты».
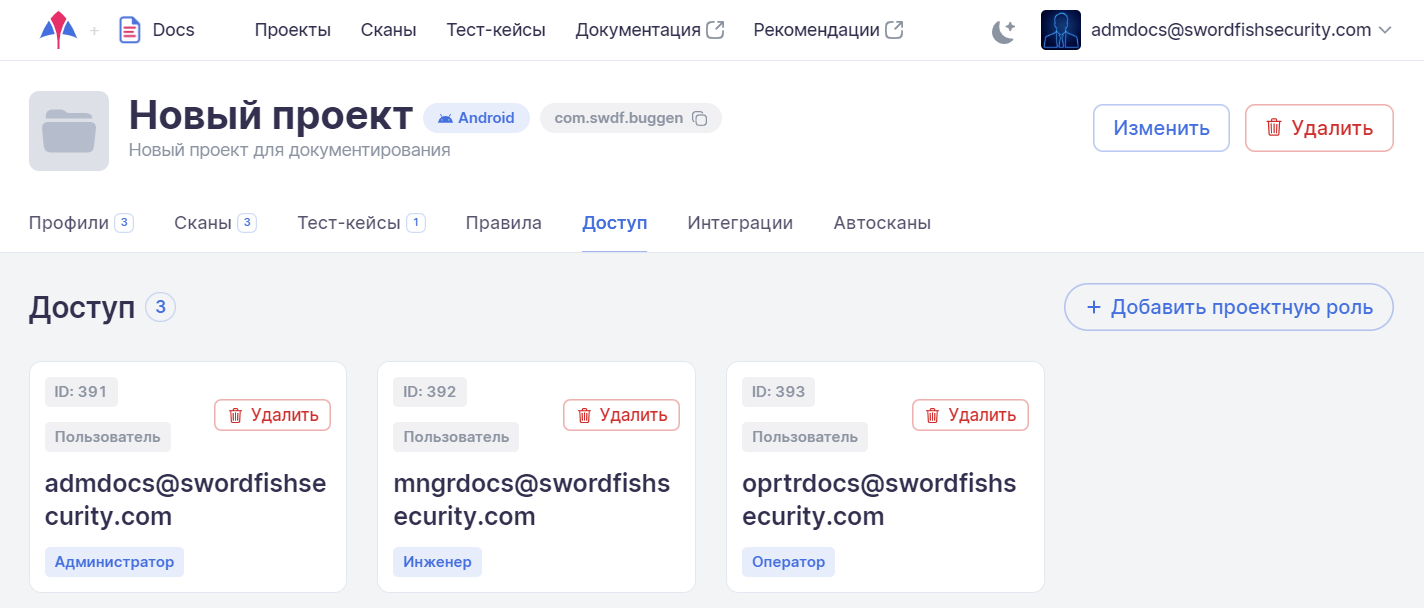
Интеграции проекта
На вкладке Интеграции приведены сведения об интеграциях проекта с инструментами appScreener и Oversecured. Использование этой вкладки позволяет получить информацию об интеграциях проекта и настроить их без перехода на страницу компании и далее на вкладку Интеграции с последующим выбором конкретного инструмента.
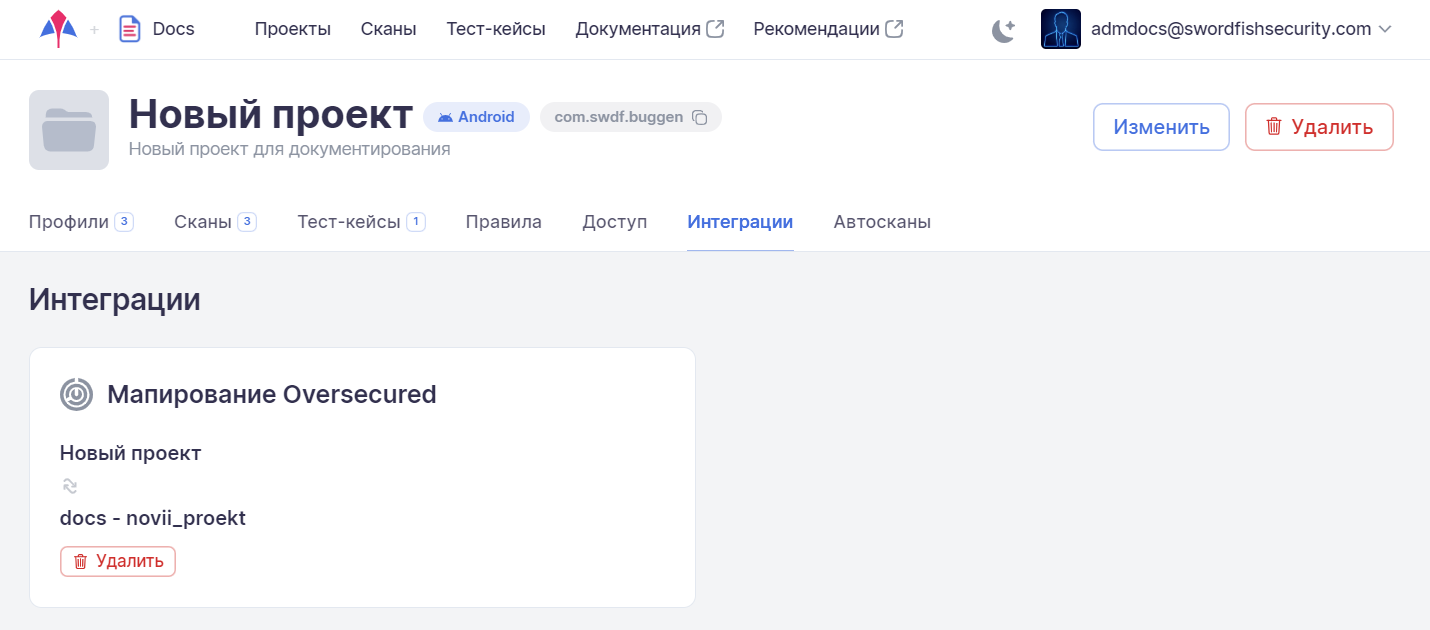
При отображении интеграций проекта на этой вкладке система проверяет валидность используемых токенов. Если токен не является валидным, отображается сообщение об ошибке. Если токен является валидным, но проект в системе не отмапирован на проект в appScreener или Oversecured, система предоставляет возможность провести мапирование, выбрав один из проектов из раскрывающегося списка.
На странице Проекты проект, имеющий интеграцию с Oversecured, будет отмечен значком  рядом с кнопкой Добавить профиль, а проект, имеющий интеграцию с appScreener, будет отмечен значком
рядом с кнопкой Добавить профиль, а проект, имеющий интеграцию с appScreener, будет отмечен значком  .
.
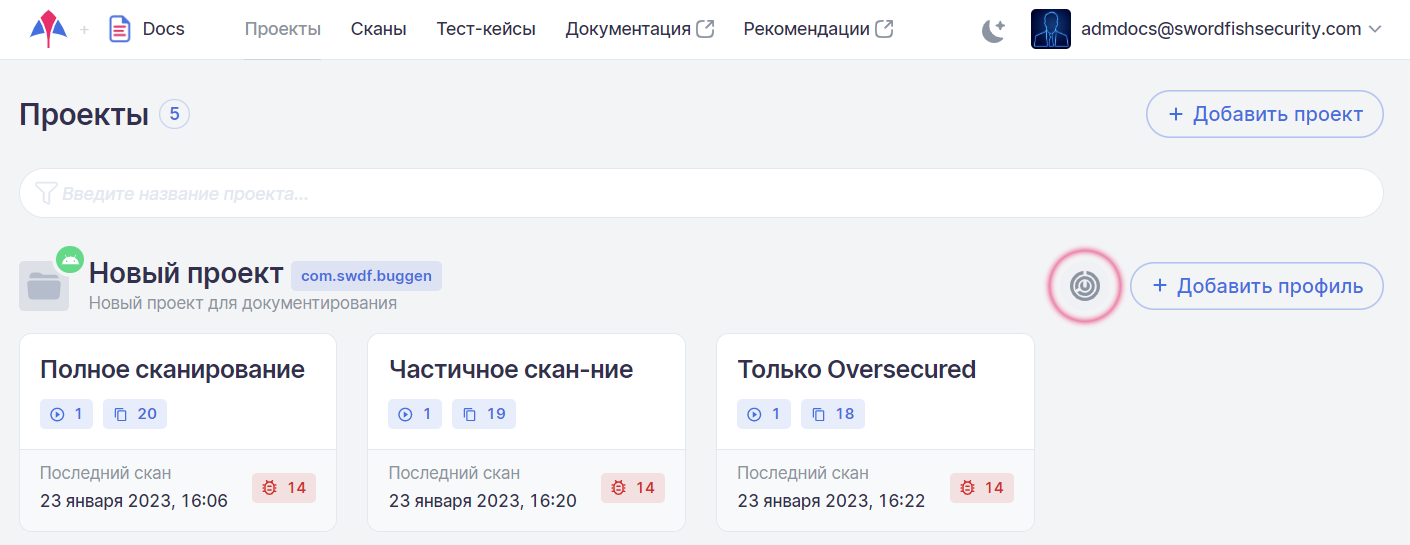
Более подробная информация о интеграциях приведена в разделе «Интеграции».
Автосканы проекта
На вкладке Автосканы приведен список всех настроенных автосканов проекта. Более подробная информация об автосканах приведена в разделе «Автосканы».